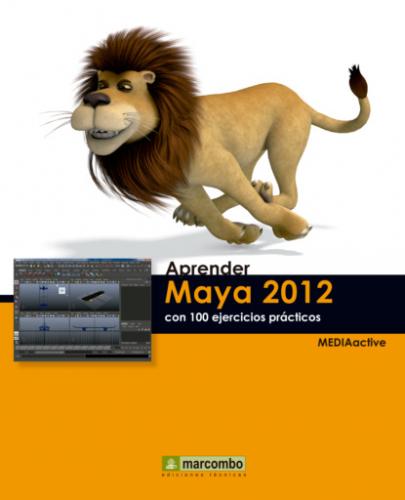IMPORTANTE
Uno de los comandos más interesantes de la hotbox es el denominado Recent commands, que despliega una lista de los últimos comandos utilizados en el programa y permite un acceso directo a ellos.
1. En este sencillo ejercicio conocerá este sorprendente elemento de Maya denominado Hotbox y aprenderá a utilizarlo y a configurarlo. Para mostrar la hotbox en pantalla, mantenga presionada la barra espaciadora de su teclado.
2. La hotbox aparece, mostrando todos y cada uno de los nombres de los menús disponibles en Maya, incluidos todos los conjuntos de menús. Haga clic por ejemplo sobre el menú File y mantenga pulsado el botón del ratón para que el menú permanezca desplegado.
3. Para personalizar la hotbox dispone de un comando concreto, situado en la parte derecho de los elementos que la forman. Haga clic sobre el comando Hotbox Controls y compruebe cómo aparecen nuevas opciones.
4. Haga clic sobre el comando Hotbox Styles para visualizar las opciones que contiene.
5. En este panel que se despliega puede decidir qué elementos se visualizarán en la hotbox: las filas de menús, los cinco menús contextuales o sólo la parte central, dónde se encuentra el comando Maya. Mantenga todas las opciones marcadas.
6. Una de las opciones de configuración más interesantes de la hotbox es la posibilidad de filtrar los menús que deben visualizarse. Para ello, es preciso utilizar los controles de la hotbox. Haga clic de nuevo sobre el comando Hotbox Controls, arrastre el puntero hacia la opción Show Polygons
7. Efectivamente, ahora la hotbox sólo muestra los menús del conjunto Polygons; 6 compruebe además que la barra de menús también se ha actualizado para mostrar los menús del mencionado conjunto. De esta forma puede personalizar exactamente a su gusto el contenido de este elemento. Para volver a mostrar todos los menús de la aplicación, pulse de nuevo sobre el comando Hotbox controls y haga clic sobre la opción Show All.
8. Otras de las acciones que permite la hotbox es el cambio de punto de vista en el visor principal. Para ello, pulse sobre el comando central Maya.
9. Efectivamente, se muestran ahora una serie de opciones que le permitirán cambiar entre los distintos puntos de vista. Haga clic sobre la opción Side View y compruebe como el visor se muestra ahora desde un punto de vista lateral.
10. Termine este ejercicio volviendo a la vista Perspective del visor y ocultando la hotbox.
010 Trabajar con los menús marking
MAYA DENOMINA MENÚS MARKING A AQUELLOS menús sensibles al contexto, es decir, cuyo contenido depende del elemento seleccionado. Los menús marking, equivalentes a los menús quad en 3ds Max, aparecen en pantalla al pulsar con el botón derecho del ratón sobre un elemento de la escena y permiten editarlo y cambiarlo de tamaño.
IMPORTANTE
Maya permite asignar teclas de acceso rápido a los menús marking, en cuyo caso el modo de mostrarlos es manteniendo pulsada la tecla en cuestión y haciendo clic sobre el elemento. Sin embargo, es preciso saber que las teclas q, w, e, y r ya tienen menús marking asignados. Para asignar teclas a menús marking deberá acceder al editor de estos menús, desde el comando Settings/Preferences del menú Window.
1. En este último ejercicio dedicado al estudio a los elementos de interfaz en Maya nos ocuparemos de los menús marking, menús sensibles al contexto que son, sin lugar a duda, una de las formas más directas y personales de trabajar. Para poder conocer las propiedades de estos menús, le recomendamos que descargue desde nuestra página web la escena denominada 010.mb y la abra en el área de trabajo del programa. Cuando disponga de ella verá que contiene un cono, un cilindro y un punto de luz.
2. De esta forma desplegamos el menú marking de este polígono. Este cono ha sido creado con las herramientas de creación de polígono que conocerá más adelante, por lo que en la parte superior del menú marking se muestran las opciones correspondientes a los distintos elementos que lo forman. Sin soltar el botón del ratón, haga clic sobre la opción Face
Seleccione una de las etiquetas del menú marking sin soltar el botón del ratón.
3. De esta forma podemos manipular cada una de las caras de objeto por separado. Haga clic de nuevo con el botón derecho del ratón sobre el cono para volver a desplegar el menú marking.
4. De entre las opciones más interesantes de este menú se encuentra una situada dentro del comando Actions. Pulse sobre este comando y haga clic en la opción Template.
5. De esta forma convertimos el objeto en una plantilla que no puede ser modificada. Haga clic en una zona libre del visor para eliminar la selección del cono y comprobar que se visualiza con un tono rosa muy suave.
6. Vuelva a desplegar el menú marking del objeto, haga clic sobre el comando Actions y pulse sobre la opción Untemplate para devolverle su condición normal.
7.