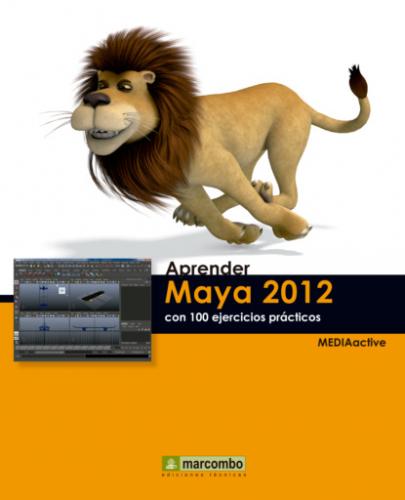5. De nuevo el marco delimitador cambia y se adapta exactamente a la resolución de la pantalla fijada en su equipo. Por defecto, el comando Camera Settings cuenta con la opción Gate Mask activada; esta opción activa una máscara que cubre parcialmente toda aquella parte de la escena que no se visualizará al ser renderizada. Por su parte, la opción Field Chart muestra una cuadrícula que representa los doce tamaños estándar de celdas de animación. Despliegue el menú View y dentro del comando Camera Settings, elija esta opción para comprobar su efecto sobre la escena.
6. Cuando sea usted un experto en la animación de escenas con maya comprenderá esta nueva división que ha aparecido sobre la escena.
7. Desde la barra de herramientas del visor puede activar y desactivar la rejilla de base de la escena, es decir, la pequeña cuadrícula que aparece por defecto en cualquier escena. Para desactivarla en este caso, haga clic sobre el sexto icono de dicha barra.
8. Ahora el objeto de la escena no dispone de base alguna.
IMPORTANTE
Maya cuenta con dos opciones que permiten asegurar el trabajo final; se trata de las opciones Safe Action and Safe Title, ambas incluidas en el comando Camera Settings del menú de panel View. Las dos opciones se encuentran directamente relacionadas con la resolución de las pantallas de televisión.
008 Personalizar la interfaz
COMO CUALQUIER OTRO PROGRAMA, MAYA cuenta con un cuadro de preferencias desde el cual es posible personalizar la interfaz de la aplicación, ocultando y mostrando aquellos elementos que más nos interesen, según el tipo de trabajo que se esté llevando a cabo.
IMPORTANTE
La opción Mouse scroll wheel del apartado Devices, dentro de la categoría Interface del cuadro de preferencias, permite activar o desactivar el uso de la rueda del ratón sobre la interfaz del programa.
1. En este ejercicio le mostraremos distintas formas de personalizar la interfaz de Maya. Si necesita recordar alguna definición de los elementos que forman esta interfaz, no dude en recuperar el segundo ejercicio de este libro. Empecemos. Despliegue el menú Window, haga clic sobre el comando Setting Preferences y pulse sobre la opción Preferences.
2. Se abre así la ventana de preferencias, cuyo contenido se organiza por categorías. En el panel Categories puede comprobar que, por defecto, se encuentra seleccionada la denominada Interface y las opciones relacionadas se muestran en la parte central de la ventana.
3. Este apartado es, quizás, el más importante en cuanto a la personalización de la interfaz, puesto que permite ocultar y mostrar todos y cada uno de los elementos que forman parte de esta interfaz. Como ejemplo, vaya desactivando de abajo arriba las opciones de la sección Visible UI Elements, hasta el elemento denominado Shelf.
El apartado UI Elements de la categoría Interface cuenta con tres secciones personalizables: Visible UI Elements, Editor in Main Window y Panel Configurations.
4. A medida que los va desactivando puede comprobar cómo desaparecen de la interfaz del programa, dejando el máximo espacio para trabajar. Vuelva a activar todos los elementos de interfaz y pulse el botón Cancel del cuadro de preferencias.
5. Otra forma de personalizar la interfaz es manipulando los menús propiamente dichos. Todos los menús pueden mostrarse como paneles flotantes y situados en la parte de la ventana que más le interese. Esta opción resulta aconsejable cuando se necesita trabajar repetidamente con distintas opciones de un mismo menú. Veamos un ejemplo. Despliegue el menú Character y haga doble clic sobre la línea discontinua que aparece en la parte superior del mismo.
6. Efectivamente, ahora el menú se muestra como panel flotante.
El menú convertido en panel flotante continúa estando disponible como tal en la Barra de menús.
El uso de los menús convertidos en paneles es realmente útil cuando el menú en cuestión procede de un conjunto de menús distinto al que se está utilizando.
7. En ocasiones, ésta representa una forma más rápida de trabajar que con los menús o las herramientas. Cuando ya no necesite el panel, ciérrelo pulsando el botón de aspa de su cabecera.
IMPORTANTE
Todos los elementos de la interfaz de Maya también pueden ocultarse y mostrarse desde el comando UI Elements del menú Display. Además, en la parte inferior de este submenú encontrará las opciones que permiten mostrar u ocultar todos estos elementos a la vez y restaurar su disposición predeterminada.
009 Gestionar la interfaz mediante la hotbox
LA DENOMINADA