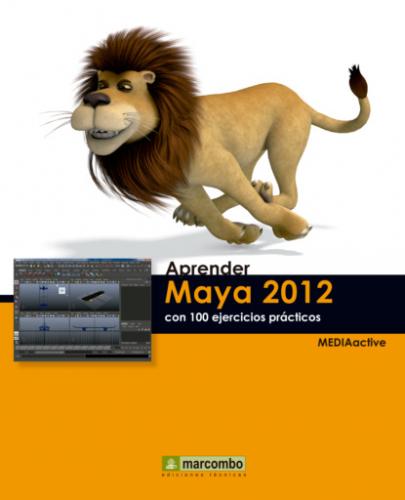2. Ahora, todos los iconos del grupo han quedado desactivados.
La opción Save to Shelf del comando Set de object selection mask permite ubicar este icono en el Shelf de la aplicación.
3. Al soltar el botón del ratón podrá comprobar como, efectivamente, ningún elemento de la escena ha quedado seleccionado, lo que supone una restricción óptima si se desea preservar el contenido de sus proyectos. Ahora imagine que nos interesa seleccionar sólo los puntos de luz de la escena. Para ello, nos serviremos del icono adecuado. Haga clic con el botón derecho del ratón sobre el penúltimo del grupo, Select rendering objects, que muestra una esfera y una claqueta, y elija del menú que se despliega la opción Lights.
4. Una vez más, trace un marco de selección que incluya todas las luces de la escena y, al soltar el botón del ratón, compruebe como los únicos elementos que quedan seleccionados son precisamente las luces.
5. Como ve, ésta es la mejor manera de restringir la selección de objetos. Otra forma consiste en elegir el tipo de objetos que desea seleccionar y dejar que sea el mismo programa quien los designe. Veamos cómo. Despliegue el menú Edit, haga clic en el comando Select All by Type y elija de la larga lista de tipos de objetos la opción Cameras.
6. El resultado es inmediato; Maya localiza todas las cámaras de la escena y las selecciona. Despliegue de nuevo el comando Set the objet selection mask de la Status Line y pulse sobre la opción All objects On para volver a activar la selección de objetos en la escena.
Una vez seleccionada esta opción, compruebe como todos los iconos del grupo vuelven a estar activos.
IMPORTANTE
Como se verá más adelante en este libro, la organización del contenido de una escena en capas también permite restringir la selección de objetos.
013 Utilizar la herramienta Mover (Move tool)
UNA DE LAS ACCIONES QUE SE LLEVAN A CABO con mayor frecuencia sobre una escena en maya es el desplazamiento o el movimiento de objetos. El programa cuenta con la herramienta Move, en la Toolbox, gracias a la cual podrá mover en las tres dimensiones posibles (X, Y y Z) el o los objetos seleccionados.
IMPORTANTE
Cuando desplace objetos en una escena compuesta por muchos elementos, es recomendable que cambie de vista o perspectiva para controlar que es siempre la deseada. Para ello, recuerde que lo más sencillo es utilizar el cubo de vistas (Viewcube).
1. Seguimos practicando con la escena 012.mb y empezaremos seleccionando la herramienta Move en la Toolbox. Pulse sobre el cuarto icono de esta barra.
Si usted prefiere trabajar desde el teclado, puede activar la herramienta Move pulsando la tecla W.
2. Una vez elegida la herramienta en cuestión, pulse sobre el cono de mayor tamaño.
3. El objeto queda seleccionado, aunque a diferencia del tipo de selección estándar ahora muestra un gizmo con tres ejes: X, Y y Z. Como puede imaginar, cada uno de estos ejes, representado de un color distinto, le permitirá mover el objeto en una dimensión determinada: X a este y oeste; Y, arriba y abajo, y Z, norte y sur. Veamos esta teoría sobre la práctica. Haga clic sobre el eje Z, el de color azul, y, sin soltar el botón del ratón, arrastre ligeramente hacia la izquierda.
4. El objeto se desplaza en la dirección indicada. Compruebe como el eje utilizado se muestra ahora de color amarillo. A continuación, haga lo mismo sobre el eje X. Pulse sobre el eje de color rojo y arrastre un par de centímetros hacia atrás.
5. Por último, pruebe cómo se desplaza en el eje Y. Haga clic sobre este eje, de color verde, y arrastre hacia arriba.
6. Otra de las opciones consiste en mover en cualquier eje el objeto seleccionado. ¿Cómo? Pulsando en el centro del objeto. Haga clic en el punto en el cual confluyen los tres ejes y, sin soltar el botón del ratón desplace libremente el objeto por la zona en la que se encuentra.
7. Hasta ahora hemos comprobado cómo mover directamente sobre la escena un objeto. Pero ¿qué ocurre si deseamos desplazar este objeto un número de grados concretos en la escena? En estos casos, podemos acceder al panel de ajustes de la herramienta en cuestión. Para ello, pulse en el penúltimo comando de la Status Line.
Si necesita ampliar la anchura del panel de ajustes de la herramienta, arrastre el borde que separa este panel del visor principal hasta el punto que necesite.
8. El panel Tool Settings se sitúa a la izquierda del área de trabajo. Marque la opción Custom axis orientation en el apartado Move Axis e inserte, por ejemplo, el valor 45 en el primer campo, correspondiente al eje X.