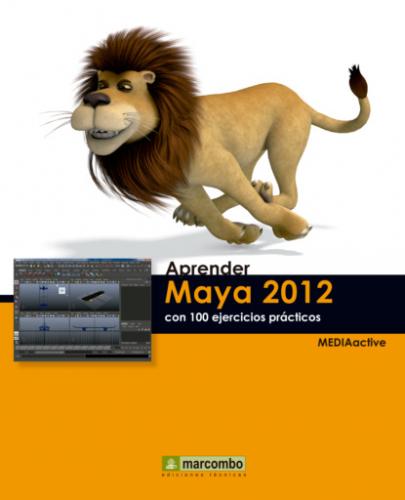8. ¡Listo! Ahora la esfera superior tiene los mismos atributos de forma que la inferior.
9. Nuevamente, pulse sobre el botón Presets, haga clic en la opción Save blinn1 Preset y guarde el ajuste con el nombre material.
10. Para terminar este sencillo ejercicio, seleccione la en el área de trabajo, sitúese en la pestaña lambert3, despliegue el comando Presets y compruebe como, en esta ocasión, no se visualiza el ajuste material que hemos guardado.
IMPORTANTE
Si el botón Presets se encuentra inactivo (de color gris) significa que el nodo o la pestaña seleccionada no permite la aplicación de ajustes preestablecidos.
019 Acceder al Outliner
EL PANEL FLOTANTE OUTLINER DE MAYA MUESTRA una lista organizada jerárquicamente de todos los objetos y elementos que componen una escena. De hecho, el Outliner está considerado como uno de los dos principales editores de escenas en la gestión de Maya, siendo el otro el panel Hypergraph, del cual nos ocuparemos más adelante en este libro. Esta importancia radica en que el Outliner incluye objetos que normalmente están ocultos en los visores, como las cámaras predeterminadas. El programa permite controlar qué objetos aparecen en el esquema desde los menús y el campo de filtrado.
IMPORTANTE
Los ajustes de los menús Display y Show del panel Outliner se guardan cuando se almacena una escena; sin embargo, estos ajustes no quedan almacenados al abrir una escena nueva u otra distinta.
1. Para llevar a cabo esta presentación del panel Outliner de Maya recuperaremos la escena 012.mb, con la que ya trabajamos en ejercicios anteriores. (Si no dispone de ella, sepa que puede descargarla con su aspecto original desde nuestra página web.) Cuando haya abierto la mencionada escena, despliegue el menú Window y haga clic sobre el comando Outliner.
El cuadro de búsqueda situado en la parte superior del panel, debajo de los menús, se utiliza para localizar aquellos nodos o elementos que contengan en su nombre la palabra o las letras especificadas.
2. Aparece así como ventana el Outliner de la escena actual. Como puede comprobar, se trata de un esquema en el cual se organizan jerárquicamente todos y cada uno de los elementos que aparecen en ella. Haga clic sobre el nodo pCone1 y compruebe cómo el objeto al que designa se selecciona en la escena.
3. Al crear cualquier objeto en una escena, resulta del todo conveniente designarlos con nombres descriptivos. De este modo, resulta más sencillo localizarlos en ubicaciones como el Outliner. Desde aquí, podemos renombrar cualquier elemento. Haga doble clic sobre el nodo designado, escriba el término cono principal y pulse la tecla retorno para confirmarlo. 3
4. El cambio se hace efectivo tanto en el Outliner como en la Channel Box. 4 Mediante la barra de desplazamiento del panel puede comprobar todo el contenido del esquema, sabiendo que puede filtrar en cualquier momento todo este contenido. Veamos cómo. Despliegue el menú Show, haga clic sobre el comando Objects y, de la lista que se despliega, elija la opción Lights.
5. Efectivamente, el esquema inicial desaparece para mostrar sólo las luces que aparecen en la escena.
6. Para eliminar este elemento de filtrado, despliegue de nuevo el menú Show y, en el comando Objects, pulse sobre la opción Clear Below.
7. Cada uno de los elementos listados en el Outliner se encuentra precedido por un icono que representa el tipo de elemento de que se trata: nurbs, polígono, cámara, luces, etc. De esta forma, usted puede localizar con mayor facilidad aquello que está buscando. Por otro lado, el signo + que precede a algunos de los nodos indica que cuenta con subobjetos relacionados. Pulse sobre este signo que precede al elemento nurbsCylinder1.
IMPORTANTE
Además de visualizar el panel Outliner como flotante, también puede mostrarlo en uno de los visores, en el caso en que usted trabaje con esta disposición. Para ello, seleccione el visor en que desea que se refleje el Outliner, despliegue el menú de visor Panels, haga clic sobre el comando Panel y elija la opción Outliner.
Конец ознакомительного фрагмента.
Текст предоставлен ООО «ЛитРес».
Прочитайте эту книгу целиком, купив полную легальную версию на ЛитРес.
Безопасно оплатить книгу можно банковской картой Visa, MasterCard, Maestro, со счета мобильного телефона, с платежного терминала, в салоне МТС или Связной, через PayPal, WebMoney, Яндекс.Деньги, QIWI Кошелек, бонусными картами или другим удобным Вам способом.