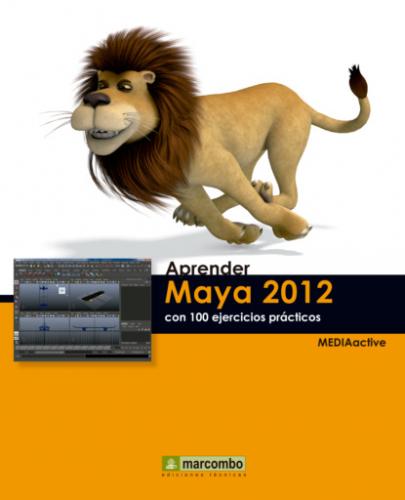Mientras arrastra el objeto en uno de los ejes, los otros dos se ocultan temporalmente.
9. Efectivamente, la orientación del eje cambia según el valor indicado.
IMPORTANTE
Desde el panel de ajustes de la herramienta, puede indicar sobre qué eje debe llevarse a cabo el desplazamiento del objeto seleccionado. La opción predeterminada es World, que representa las tres dimensiones (X, Y y Z) mencionadas en este ejercicio.
014 Rotar y escalar objetos
IGUAL QUE LA HERRAMIENTA MOVE, DESCRITA en el ejercicio anterior, Maya dispone de las herramientas Rotate y Scale y las ubica también la Toolbox de la aplicación. El modo de uso de estas dos herramientas implica también la manipulación de los tres ejes clásicos (X, Y y Z); según esta manipulación, el objeto girará o modificará su escala de un modo u otro.
IMPORTANTE
Con la herramienta Rotate activada, puede pulsar en cualquier espacio libre entre los tres ejes y girar el objeto en cualquier dirección, casi libremente.
1. Continuamos trabajando sobre la escena 012.mb, cuyos objetos nos servirán para practicar con las herramientas Rotate y Scale de Maya. Para empezar, haga clic sobre la herramienta Rotate, situada en quinta posición en la Toolbox.
Si usted prefiere trabajar desde el teclado, sepa que la tecla e es la que activa la herramienta Rotate.
2. Seguidamente, haga clic sobre el cono de menor tamaño situado en una posición más adelantada.
3. El objeto queda designado por tres ejes, los mismos que vimos en el ejercicio anterior, los correspondientes a las tres dimensiones: X, Y y Z. Sin embargo, esta herramienta implica un cuarto eje, inicialmente de color amarillo que rodea a los otros tres; este eje permite girar el objeto seleccionado en la dirección establecida en la vista actual. Según usted actúe sobre cada eje, el objeto rotará de un modo o de otro. Comprobémoslo. Pulse sobre el eje de color azul, correspondiente al eje Z, y arrastre hacia delante para girar el objeto hacia el sur.
4. Recuerde que el último eje modificado se refleja de color amarillo, por lo que el eje que inicialmente era de este color ahora pasa a mostrarse de color azul. Pulse ahora sobre el eje X, de color rojo, y arrástrelo hacia la derecha, hasta que pueda ver la base del cono.
5. Para terminar con la herramienta de rotación, pulse sobre el eje de color azul y muévalo libremente para comprobar cómo actúa sobre el objeto dentro de la escena.
Recuerde que el eje X corresponde al plano horizontal, el eje Y, al vertical y el eje Z, a la profundidad.
6. Como puede comprobar el uso de la herramienta de rotación es muy sencillo. Pasemos ahora a estudiar la herramienta de escalado. Para activarla, pulse directamente la tecla r de su teclado o bien haga clic sobre el sexto icono de la Toolbox.
7. Como se encuentra seleccionado el cono con el que acabamos de practicar, éste queda ahora designado con un nuevo estilo de ejes, indicativos de las tres dimensiones y con los mismo colores. Haga clic sobre el cilindro que se encuentra en posición vertical.
8. Manipularemos este otro objeto. La herramienta de escalado se utiliza para cambiar de tamaño un elemento; este cambio de tamaño puede llevarse a cabo sobre uno de los ejes (de forma irregular) o bien sobre los tres (de forma regular). Para llevar a cabo el escalado regular debemos utilizar el eje central, de color amarillo. Haga clic sobre este eje y arrastre ligeramente hacia fuera.
9. Así aumentamos el tamaño del objeto proporcionalmente. Como ejemplo de un escalado irregular, haga clic sobre el eje X, de color rojo, y arrastre hacia dentro para comprobar como se reduce la anchura del objeto.
015 Manipular el punto de pivote
EL PUNTO DE PIVOTE CONTROLA CÓMO LOS OBJETOS rotan y se escalan, y también representa la ubicación exacta de estos objetos en el espacio. Todas las transformaciones de un objeto son relativas al punto de pivote. Por defecto, el punto de pivote se sitúa en el centro del objeto al crearlo; sin embargo, en ocasiones puede ser necesario reubicar este punto, sobre todo en aquellos objetos compuestos que planeen una rotación sobre un punto de contacto. Maya facilita la reubicación del punto de pivote.
IMPORTANTE
Si una vez manipulado el punto de pivote desea volver a centrarlo en el objeto, despliegue el menú Modify y haga clic sobre el comando Center pivot.
1. Este nuevo ejercicio se encuentra directamente relacionado con los dos anteriores y para realizarlo necesitaremos una nueva escena, que puede descargar desde nuestra página web con el nombre 015.mb y guardarlo en la carpeta de escenas de nuestro Proyecto 1. La práctica es muy sencilla: se trata de cambiar en una de las dos esferas de la escena el punto de pivote para comprobar cómo cambia tanto el modo de rotación como el de escalado. Empecemos. Active la herramienta Move y haga clic sobre la esfera superior.
Ya sabe que puede activar la herramienta Move pulsando directamente la tecla W de su teclado, así como la herramienta Rotate mediante la tecla E.
2. El punto de pivote se encuentra representado por un cuadrado de color amarillo en el punto de unión de los tres