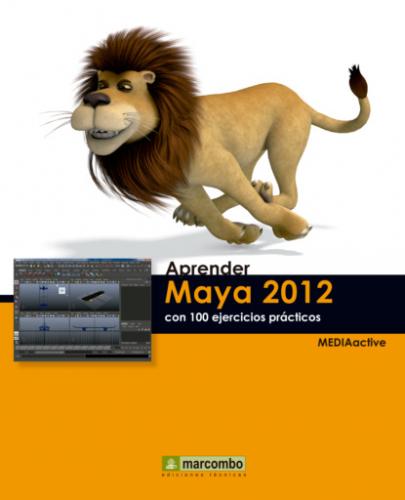En la parte inferior de la Tool Box se encuentra otra serie de iconos denominados Quick layout buttons. Estos botones permiten cambiar el diseño de los visores de forma rápida y directa.
IMPORTANTE
En la parte inferior de la interfaz del programa se encuentran los elementos Time Slider, Range Slider, Command Line y Help Line. Desde todos ellos se pueden gestionar las animaciones creadas en Maya.
003 Trabajar con archivos
MAYA CUENTA CON LAS PRINCIPALES funciones para crear, abrir y guardar archivos. Los archivos con los que se trabaja en Maya se denominan escenas. Tanto el menú File de la Barra de menús como la Status Line cuenta con los comandos necesarios para gestionar las escenas. Como se verá en el ejercicio siguiente, la inclusión de las escenas en proyectos mantiene los archivos bien organizados.
IMPORTANTE
Maya permite configurar el programa para que se lleve a cabo el almacenamiento de la escena actual de forma automática. Para ello es preciso configurar la aplicación de un modo determinado: despliegue el menú Window y elija la opción Preferences del comando Settings/ Preferences. En la ventana de preferencias, seleccione la sección Files/Project de la categoría Settings y, en el apartado Autosave, active la opción Enable. Seguidamente, puede configurar las opciones relativas al autoguardado como desee y pulsar el botón Save para almacenarlas.
1. En este ejercicio aprenderá a crear y abrir escenas en Maya, así como a guardarlas. Por defecto, al abrir el programa, Maya crear una escena en blanco que denomina untitled*; usted puede empezar a trabajar en ella y guardarla para recuperarla cuando lo necesite.
2. Como el programa no puede trabajar con más de una escena a la vez, es preciso cerrar la actual para poder abrir una nueva. Por ello, aparece un cuadro en el cual debemos indicar si deseamos o no guardar los cambios realizados. En este caso, pulse en Don’t save para no almacenarla.
3. Una nueva escena en blanco, idéntica a la anterior, se carga en el área de trabajo.
Si usted se siente más cómodo trabajando desde el teclado, sepa que la combinación de teclas que permite crear nuevas escenas es CTRL + N.
4. Se abre el cuadro de diálogo Save As, en el cual debemos especificar el nombre con que queremos almacenar la escena y la ubicación, una ubicación propuesta por el mismo programa dentro del directorio de proyectos. Los proyectos permiten organizar mejor los elementos de las escenas. Como en el ejercicio siguiente abordaremos la creación de proyectos, inserte como nombre para nuestra primera escena la palabra prueba.
5. El programa permite además elegir el tipo de formato con se almacenará la escena, siendo estos tipos Maya Binary (de menor tamaño) y Maya ASCII. En este caso, mantendremos la opción predeterminada, la primera, así como el resto de opciones de guardado disponibles en este cuadro. Pulse el botón Save As.
6. La Barra de título del programa refleja ahora la ruta y el nombre de la escena que acabamos de guardar. Compruebe también que en la parte inferior del área de trabajo también puede consultar la ruta en la que se encuentra el archivo actual.
7. De esta forma accedemos al cuadro de diálogo Open desde el cual podemos localizar y abrir otras escenas previamente almacenadas. En este caso, termine este ejercicio pulsando el botón Cancel de este cuadro.
IMPORTANTE
El pequeño cuadrado que se muestra a la derecha de algunos comandos de menú permiten abrir el correspondiente cuadro de opciones para configurar las preferencias de estos comandos.
004 Configurar proyectos
MAYA TRABAJA CON ESCENAS QUE, GUARDADAS en proyectos, consiguen una perfecta organización del material de trabajo. Los proyectos son, pues, carpetas en las cuales se almacenan las escenas que formarán un trabajo final. De hecho un proyecto es una colección de carpetas para los diferentes tipos de archivos que formarán parte de una escena. Estas carpetas son las siguientes: Project root directory, o carpeta raíz de proyecto, Project definition file, o archivo de definición del proyecto, y Project sub-directories, o subcarpetas del proyecto.
IMPORTANTE
Los archivos de definición del proyecto se denominan workspace.mel y se almacenan en el directorio raíz del proyecto. Estos archivos contienen conjuntos de comandos que definen la ubicación de los diferentes tipos de archivos. Estas ubicaciones están por lo general relacionadas con el directorio raíz del proyecto; sin embargo, también pueden encontrarse fuera de este directorio, definiéndose mediante rutas absolutas.
1. En este ejercicio aprenderá a crear y a configurar un nuevo proyecto en el cual almacenaremos las distintas escenas y archivos que utilizaremos en este curso. Empecemos. Despliegue el menú File y haga clic sobre el comando Project Window.
2. Se abre así la ventana Project Window desde la cual iniciamos el proceso de creación del nuevo proyecto. Maya rellena todos los campos de esta ventana con ubicaciones y nombres de proyectos predeterminados. Pulse sobre el botón New, situado a la derecha del campo Current Project.
3. Asignaremos un nombre a nuestro