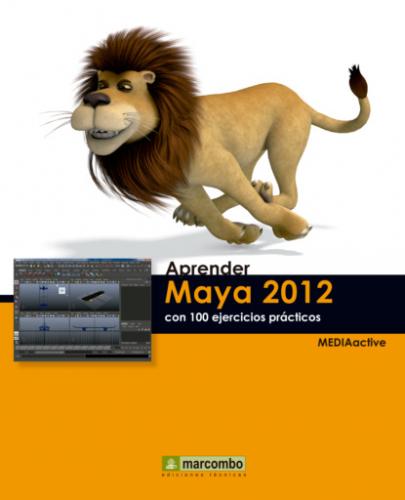4. Automáticamente se abrirá el navegador de Internet predeterminado en su equipo mostrando la página de descarga del mencionado software para que, si lo necesita, lo obtenga directamente.
5. Ahora sí, haga clic, por ejemplo, sobre la primera de las películas disponibles, Zoom, pan and roll: Navigation essentials.
6. Se abre el reproductor que tenga usted instalado en su equipo y la película se inicia automáticamente.
7. Visualice por su cuenta si lo desea el resto de películas para tener una visión general de las posibilidades que ofrece el programa. El comando Beginner to Expert: More Maya Resources proporciona, como su nombre indica, un acceso a otros recursos relacionados con el contenido y el uso del programa. Haga clic sobre este comando para comprobarlo.
8. De esta forma se abre de nuevo el navegador web mostrando la página de recursos del programa. Navegue por esta página con el fin de localizar toda la información que necesite
IMPORTANTE
Si necesita descargar la versión más reciente de QuickTime, pulse el vínculo Download Now en la página de descarga y siga los pasos indicados de descarga e instalación del software.
002 Conocer la interfaz del programa
MAYA 2012 CUENTA CON UNA INTERFAZ INTUITIVA y dinámica que se adapta perfectamente al entorno y el tipo de trabajo que se esté realizando. Aunque dispone de distintos visores, por defecto Maya trabaja y muestra uno en perspectiva, el cual ocupa la mayor parte de la ventana. El resto está cubierto por la Barra de menús, la barra de herramientas y la de pestañas, así como distintos paneles.
IMPORTANTE
Los tres últimos comandos de la Status Line, la barra de herramientas de Maya, permite mostrar y ocultar algunos de los componentes de la interfaz. El primero de ellos oculta y muestra el Editor de atributos (situado a modo de panel en la parte derecha de la interfaz); el segundo de ellos muestra y oculta el panel Tool Settings, desde el cual es posible configurar los parámetros de la herramienta seleccionada, y por último el tercero oculta y muestra los paneles Channel Box y Layer Editor.
1. Este ejercicio le servirá para familiarizarse con la interfaz de Maya 2012. Antes de empezar debemos advertirle de que, según la resolución con la que trabaja, puede ocurrir que no se visualicen a simple vista todos los elementos de la interfaz. Dicho esto, empecemos. La parte superior de la ventana de Maya se encuentra ocupada por la tradicional Barra de menús. El funcionamiento de dicha barra es la habitual: haga clic, por ejemplo, en el menú Window para comprobar los comandos que contiene y vuelva a pulsar sobre él o sobre la Barra de título para ocultarlo.
La parte superior de la interfaz de Maya se encuentra ocupada por la habitual Barra de título, en la cual se visualiza, además del nombre del programa, el nombre de la escena con la que se está trabajando y la ruta en la que se encuentra en el equipo.
2. La particularidad que presenta Maya con respecto a otros programas es la adaptación de los menús de esta barra según el tipo de trabajo que se esté realizando. Gracias al campo desplegable situado debajo de los menús File, Edit y Modify podrá cambiar algunos de los menús predeterminados. Despliegue dicho campo, denominado Menu Sets, y elija, por ejemplo, la opción Rendering.
La opción Customize abre el cuadro de diálogo Menu Set Editor, desde el cual es posible personalizar los menús.
3. Efectivamente, algunos de los menús cambian para adaptarse al proceso de renderización. Devuelva a la Barra de menús su aspecto predeterminado desplegando de nuevo este campo y eligiendo la opción Animation.
4. La barra en la que se encuentra el campo Menu Sets se denomina Status Line y permite acceder a funciones comunes de archivo, controlar la selección de objetos entre otros muchos comandos destinados al modelado y la renderización. Debajo de esta barra de herramientas se sitúan los denominados Shelves (o pestañas).
5. Los comandos incluidos en la pestaña Polygons permiten crear fácilmente cualquier tipo de objeto poligonal. Inmediatamente debajo de los shelves se encuentran los menús y la barra de herramientas Panel;
La combinación de teclas Ctrl + M oculta los menús del panel.
6. En la parte izquierda del área de trabajo de encuentra la Tool Box,