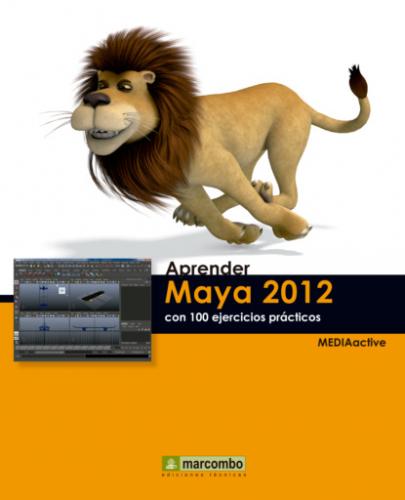3. La esfera gira sobre sí misma en la dirección indicada. Como última comprobación, active la herramienta Scale, pulse en el centro de la esfera y arrastre hacia fuera.
4. Como ya comprobamos en el ejercicio anterior, el objeto aumento de tamaño proporcionalmente desde el centro y, en este caso, se superpone al objeto inferior, la tabla. Una vez realizada esta comprobación, nos centraremos en la segunda esfera, la cual, por defecto, también tiene el punto de pivote en el centro de la misma. Haga clic sobre ella para verlo.
5. En este caso, y como práctica, reubicaremos el punto de pivote en la base de la esfera. Para ello, active la herramienta Move y pulse la tecla Insert de su teclado.
6. De este modo ponemos el punto de pivote en modo de edición, lo que significa que podemos manipularlo.
7. Una vez efectuado este cambio de posición del punto de pivote, comprobaremos qué efecto produce sobre la esfera al girarla y escalarla. Active la herramienta Rotate y gire el objeto sobre el eje Z.
El punto de pivote puede situarse en la parte del objeto que se precise.
8. La diferencia es evidente, ¿verdad? Ahora la esfera gira arriba y abajo, no sobre sí misma. Por último, con la herramienta Scale, aumente el tamaño de la esfera y compruebe que crece hacia arriba.
016 Entender la caja de canales (Channel Box)
LA CHANNEL BOX ES LA HERRAMIENTA MÁS RÁPIDA e intuitiva para la edición de atributos de objetos. Desde este panel es posible configurar rápidamente teclas, así como bloquear, desbloquear o crear expresiones para los atributos. La Channel Box se utiliza principalmente para modificar los valores de las características de los objetos de una escena.
IMPORTANTE
En la parte superior derecha de la Channel Box, debajo de su cabecera, aparecen tres iconos, los cuales sirven respectivamente para mostrar y ocultar los ejes de posición, rotación y escala, para cambiar la velocidad de movimiento de los atributos de transformación y, por último, para cambiar el modo en que aparece el control deslizante sobre el visor.
1. En este ejercicio realizaremos una aproximación a un elemento de la interfaz de Maya totalmente imprescindible: la Channel Box, o caja de canales. Este panel comparte espacio con el editor de atributos, del cual nos ocuparemos en el siguiente ejercicio, y con el panel de capas y se encuentra ubicado por defecto en la parte derecha del área de trabajo. Cuando no hay ningún elemento seleccionado, la Channel Box aparece vacía.
Si no va a utilizar la Channel durante el proceso de creación de sus escenas, puede ocultarla pulsando sobre la pestaña situada en la parte derecha del panel.
2. Ahora sí, la Channel Box pasa a mostrar en la parte superior los atributos de transformación principales del objeto seleccionado: posición, rotación y escala. Además de esta sección, el panel cuenta con dos más: Shapes, que muestra básicamente el nombre de la forma o el objeto creado, e Inputs, que indica las distintas operaciones de transformación llevadas a cabo sobre dicho objeto.
El campo situado en último lugar, denominado Visibility, permite gestionar la visibilidad del objeto en la escena. Así, se encuentra por defecto establecido en on; si usted inserta la palabra off, el objeto desaparecerá visualmente de la escena.
3. La esfera ha vuelto a su posición inicial en la escena. Si lo necesita, puede modificar el valor de posición, rotación o escala de los tres ejes a la vez. Para ello, es preciso seleccionar con el ratón, mediante el arrastre, los tres campos e insertar el valor que precise. Hágalo. Pulse en el vértice superior derecho del campo numérico Scale X y, sin soltar el botón del ratón, arrastre hacia abajo, hasta seleccionar los tres campos de este atributo.
4. Seguidamente, inserte un valor que reduzca aproximadamente a la mitad el tamaño actual de la esfera y compruebe el resultado sobre el objeto.
5. Otro de los usos más interesantes que presenta la Channel Box es la posibilidad de editar cada uno de los atributos de transformación. Para comprobarlo, haga clic con el botón derecho del ratón sobre el campo Translate X.
6. Se despliega de esta forma un amplio menú contextual desde el cual puede llevar a cabo distintas acciones sobre el atributo seleccionado. En este caso, imagine que desea bloquear el cambio de posición sobre el eje X de la esfera. Para ello, haga clic sobre el comando Lock Selected.
7. Compruebe inmediatamente sobre la esfera como el eje X se muestra ahora de color gris.
Desde el menú contextual de un atributo de la Channel Box es posible copiar y cortar este atributo para pegarlo en la misma escena o en otra.
8. Efectivamente, el resultado es nulo. Para desbloquear este atributo, vuelva a desplegar su menú contextual en la Channel Box y haga clic sobre el comando Unlock Selected.
IMPORTANTE
Recuerde que si inserta el valor 0 en todos los campos de transformación de la Channel Box (Translate, Rotate y Scale)