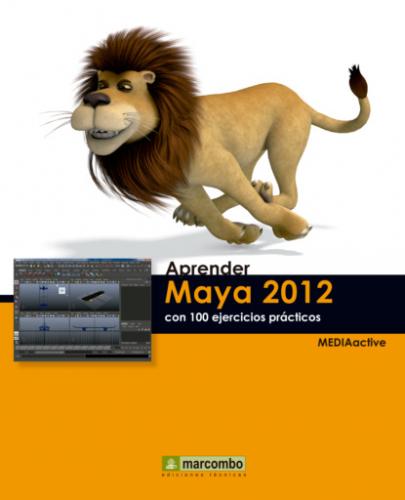Debe tener en cuenta que los visores orthográficos no permiten la rotación de la escena mediante el teclado y el ratón, aunque sí el zoom y el cambio de posición.
Como último apunte en cuanto a la navegación por los visores indicaremos que la pulsación de la tecla f encuadra la escena en el visor, excepto si se encuentra algún objeto seleccionado, en cuyo caso el programa encuadra el objeto en cuestión.
IMPORTANTE
Si pulsa la tecla Alt y, sin soltarla, hace clic con el botón central del ratón, conseguirá navegar por la posición de la escena, pudiendo moverse a izquierda y derecha y arriba y abajo. Además, si pulsa la tecla Alt y, sin soltarla, hace clic con el botón derecho del ratón y arrastra sobre la escena podrá realizar un zoom sobre ella.
006 Cambiar la visualización en los visores
MAYA CUENTA CON DISTINTAS OPCIONES para previsualizar una escena antes de renderizarla. La renderización es el proceso final de la creación de una escena en el cual es posible controlar texturas, materiales y luces aplicados en una escena; debe tener en cuenta que el efecto definitivo de un material o una textura aplicados sobre un objeto se aprecia al renderizar la escena y no en los visores.
IMPORTANTE
En el caso en que se estén utilizando luces en una escena, Maya también permite elegir el modo en que se visualizan. Como se verá más adelante en este libro, el programa utiliza una iluminación predeterminada que usted puede cambiar según sus necesidades. Para cambiar la visualización de la iluminación en una escena, deberá utilizar las distintas opciones del menú Lighting.
1. En este ejercicio volveremos a trabajar con la navegación y la visualización en los visores de Maya. Como hemos indicado en la introducción, existen distintas opciones para previsualizar la escena antes de que ésta sea renderizada. Una de estas consiste en utilizar los menús del visor. Vamos allá. Despliegue el menú Shading y haga clic sobre el comando Wireframe.
2. De esta forma previsualizamos la escena en modo alámbrico.
3. Para devolver al visor el modo por defecto, sombreado, despliegue de nuevo el menú Shading y haga clic sobre el comando Smooth Shade All.
La tecla que activa directamente el modo alámbrico de una escena es la 4, mientras que la que permite visualizarla en modo sombreado es la 5.
4. Maya cuenta con un modo de visualización que combina ambos modos vistos anteriormente: el alámbrico y el sombreado. Despliegue una vez más el menú Shading y haga clic sobre el comando Wireframe on Shaded.
5. Puede ver la combinación de ambos modos sobre el objeto.
6. Cuando esté trabajando con el modelado de objetos, uno de los modos de visualización más interesantes puede ser el denominado X-Ray. Este modo muestra los objetos sombreados como semitransparentes, lo que puede ser útil para comprobar y controlar las partes ocultas de un modelo. Despliegue el menú Shading y haga clic en este caso sobre el comando X-Ray.
7. Efectivamente, el objeto se muestra ahora semitransparente,
8. El menú Show de los visores permite activar y desactivar todos y cada uno de los elementos que pueden formar parte de una escena. Despliegue este menú y compruebe su contenido.
Efectivamente, puede activar y desactivar, luces, cámaras y tipos de objetos. Sin embargo, tenga en cuenta que, aunque desactive luces y cámaras, su efecto continuará trabajando sobre la escena.
IMPORTANTE
Las opciones Hardware Texture, activa por defecto, y Hardware Fog incluidas en el menú Shading permiten previsualizar texturas y niebla eventualmente aplicadas sobre la escena. La tecla 6 del teclado activa directamente el modo de visualización de texturas.
007 Configurar los safe frames y las rejillas
LAS ESCENAS EN MAYA SE MUESTRAN con unas dimensiones lo suficientemente amplias para que puedan visualizarse la mayor parte de los objetos que contiene. Sin embargo, en ocasiones, y sobre todo con animaciones, según sea el destino de la escena (TV, pantalla de ordenador…) estas dimensiones pueden no ser las adecuadas.
IMPORTANTE
Cualquiera de las opciones de visualización final mostradas en este ejercicio también pueden activarse desde la barra de herramientas del visor, mediante los iconos del segundo grupo de herramientas.
1. En este sencillo ejercicio le mostraremos cómo puede asegurarse de que todo aquello que muestra su escena podrá ser visualizado en las distintas pantallas finales. Para ilustrar este ejercicio, continuamos trabajando con la escena 005.mb, la cual, aunque sólo muestra un objeto inanimado, nos servirá para comprender el tema que nos ocupa. Empiece desplegando el menú de panel View.
2. El menú de panel View tiene distintas finalidades en cuanto a su uso; desde aquí puede cambiar entre las distintas cámaras colocadas en una escena, por ejemplo, así como alternar, como veremos a continuación, entre los diferentes formatos de salida. La idea que en todo momento estemos seguros de qué parte de la escena vamos a renderizar y visualizar al final. Haga clic sobre el comando Camera Settings.
3. Este comando contiene las opciones relativas a la visualización final de la escena. Por ejemplo, pulse sobre la opción Film Gate si usted está trabajando en una película.
4. Efectivamente, el visor encuadra