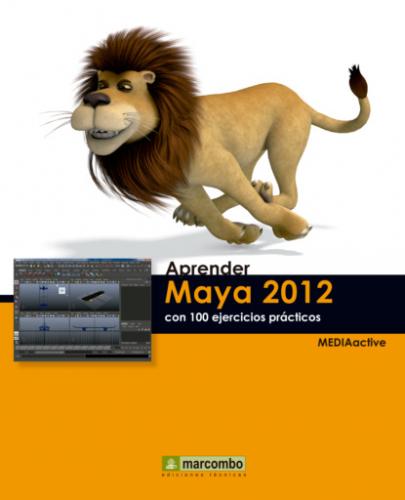8. La diferencia entre estas opciones radica en el tipo de objeto seleccionado; en este caso, el cilindro ha sido creado mediante las herramientas NURBS. Dirija el puntero del ratón sobre la etiqueta Control Vertex
9. Para seleccionar de nuevo todo el objeto, despliegue el menú marking y haga clic sobre el comando Select.
10. Despliegue del mismo modo el menú marking del punto de luz incluido en la escena, de color rojo, y compruebe que, efectivamente, las opciones se adecuan de nuevo al objeto seleccionado.
011 Seleccionar objetos
SELECCIONAR OBJETOS EN MAYA ES TAN SENCILLO como pulsar con el ratón sobre el objeto deseado. El programa permite seleccionar más de un objeto a la vez con la ayuda del teclado y el ratón o únicamente con el ratón, mediante la técnica de arrastre. Las distintas herramientas de selección disponibles en Maya permiten gestionar el contenido de una escena de forma individual o en grupo.
IMPORTANTE
Según los objetos que necesite seleccionar, Maya pone a su disposición la herramienta Lasso, situada en la segunda posición de la ToolBox. Con esta herramienta podrá trazar a mano alzada el área que delimite sólo los objetos que necesite, en aquellos casos en que un área de bordes rectos no realice la selección adecuada.
1. En este ejercicio conocerá las distintas herramientas de selección que proporciona el programa y, evidentemente, el modo de utilizarlas. Para ello, utilizaremos la escena 011.mb, que cuenta con cuatro objetos distintos.
2. Así de sencillo resulta seleccionar un objeto en Maya. Haga clic ahora sobre la esfera.
3. Al seleccionar un nuevo objeto, el primero deja de estar activo. El panel denominado Channel Box, situado en la parte derecha del área de trabajo de Maya y del cual nos ocuparemos en detalle en un ejercicio posterior, muestra el nombre del objeto seleccionado.
Con un simple clic con el ratón y la herramienta Select activa en la ToolBox, la primera de ellas, puede seleccionar el objeto que necesite editar.
4. Como en cualquier otra aplicación, es posible seleccionar más de un elemento a la vez con la ayuda del teclado y el ratón, así como sólo con el ratón. Pruébelo. Con el anillo seleccionado, pulse la tecla Mayús y, sin soltarla, haga clic sobre el plano situado debajo de la pirámide.
Según el objeto seleccionado en la escena, Maya muestra en el Channel Box su denominación predeterminada. Esta denominación coincide con el nombre de la forma trazada, en este caso, Torus (toroide).
Al seleccionar distintos elementos a la vez, el Channel Box sólo muestra el nombre del último.
5. Ahora se encuentran seleccionados dos objetos, los cuales podrían ser editados conjuntamente. Haga clic en una zona libre del visor para eliminar la selección actual.
6. Como hemos indicado, también es posible seleccionar distintos objetos sólo con la ayuda del ratón, trazando en este caso un marco que los rodee. Hágalo. Haga clic en la parte superior izquierda del visor, en una zona libre, y, sin soltar el botón del ratón, arrastre en diagonal y hacia abajo para trazar un marco en el cual se incluya la pirámide, el anillo y el plano.
Tenga en cuenta que no es necesario que el marco trazado rodee por completo los objetos que deben incluirse en la selección.
7. Efectivamente, según nuestro trazado, se encuentran seleccionados en estos momentos tres objetos. Vuelva a llevar a cabo este proceso de selección, aunque esta vez de manera que sólo queden enmarcados la esfera y el anillo.
8. En el caso en que su escena cuente con muchos objetos o elementos y necesite seleccionarlos todos, puede optar por utilizar el menú Edit. Despliegue este menú y pulse sobre el comando Select All.
9. Compruebe como la escena muestra ahora los cuatro objetos seleccionados. Haga clic en una zona libre del visor para eliminar la selección y dar así por terminado este ejercicio.
IMPORTANTE
Al seleccionar distintos objetos a la vez en un archivo de Maya, el último de los objetos añadidos a la selección se muestra destacado con un borde de color verde, mientras que el resto muestra un borde de color blanco. Esto puede resultar interesante para manipular la jerarquía de los objetos en el dibujo.
012 Restringir la selección de objetos
MAYA PERMITE LIMITAR LOS TIPOS DE OBJETOS o componentes que el programa selecciona al hacer clic o arrastrar con las herramientas de selección. Esta restricción permite trabajar en ciertas partes de una escena compleja, sin seleccionar accidentalmente otros objetos. Para limitar la selección, es preciso indicar qué tipos de objetos o de componentes se pueden o no se pueden editar.
IMPORTANTE
Aproximadamente en el centro de la Status Line verá un grupo de ocho iconos, todos de color azul y todos activos. Estos iconos permiten seleccionar el contenido de una escena por tipo. Si sitúa el puntero del ratón sobre cada uno de ellos puede consultar el tipo de objeto a los que se refiere.
1. En este nuevo ejercicio dedicado a la selección de objetos en Maya le mostraremos cómo puede restringir