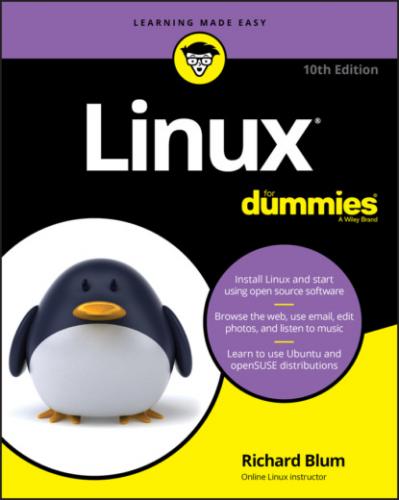If you absolutely don't want to dual boot using your hard drive, you have three other options — I know I said that there were three approaches in total and adding three more here brings it up to six, but give me a moment to explain.
You can use virtualization software, such as VMware or Oracle's VirtualBox (see Chapter 20) to install a “virtual” Linux machine that lives in a window inside your existing Windows installation. You keep your Windows disk as-is without any modifications. You just install Linux within the virtual area created by the VMware or VirtualBox software.
You can also do the opposite — install only Linux on the computer and then use VMware or VirtualBox to install a virtual Windows machine that lives in a window within your Linux installation. If you do this, remember to backup your original Windows files before installing Linux, and then restore them in the new Windows area.
Finally, if the thought of changing anything on your computer gives you hives, you can just use a Live distribution (see Chapter 1) to boot your computer into Linux without installing anything. By running Linux from the DVD drive or USB stick it'll be slower (perhaps even painfully slow on older PCs), but nonetheless it'll work, and give you an idea of just what Linux is all about.
So give some thought to which of the options detailed here you prefer, and then read on.
Preparing to Use Linux and Microsoft Windows Together
If you’re planning to run Linux and Microsoft Windows in a dual boot environment on the same machine, the odds are that you already have Windows installed and have been using it for some time. Because I hate to hear screams of anguish from new Linux users, take a moment to assess what you have and what you need to do.
The majority of you, however, want to dual boot because you’ve got one machine and it’s already running a Windows installation that you really don't want to redo. The following sections walk through the processes required to get your computer ready for a dual boot environment.
Installing a second hard drive
Next to replacing the existing operating system, the second easiest way to get Linux onto a PC is to install a second hard drive. Many desktop PCs support multiple hard drives by either chaining two hard drives together on the same disk cable, or providing multiple cables to handle hard drives.
You have to crack open the PC case and take a look inside to see what you're up against. The standard disk controller cards in most PCs allow up to two devices per controller, and often PCs will have more than one controller installed on the motherboard. If you see two cables with the long multi-pin connectors in them, you're in luck. If you see only one cable with an empty connector on it, you should be okay also.
Usually you can determine your disk controller configuration by looking at the BIOS setup screen for your PC. To get to your BIOS setup screen you usually need to press a Function key (often F2 or F12) as your PC first starts up. Consult with your specific PC manufacturer to find out which key to use. Besides the hard drive, controllers also support connecting CD/DVD drives, so you'll need to be careful when evaluating your disk controller situation.
After you get the second hard drive installed, you're ready to get going with Linux. As mentioned earlier, it'll help to know which hard drive is the Windows one and which one will be used for Linux. If you don't know, you can use one of the disk management tools discussed in the following section. Once you know which hard drive is which, you can skip to the “Double-Checking Hardware Compatibility” section to check on the rest of your computer hardware.
Partitioning an existing drive
If you only have a single hard drive available in your PC, you need to create separate areas (called partitions) on the hard drive for Windows and Linux. This section walks through the process of how to do that, but first, you need to understand how partitions work.
Three types of partitions are available: primary, extended, and logical. A hard drive can have three primary partitions and one extended partition. Each primary partition acts as a separate hard drive as far as the operating system is concerned. Inside the extended partition you can have up to 12 logical partitions — think of an extended partition as just a cardboard box that contains the logical partitions. Logical partitions behave similar to primary partitions and hold data; extended partitions just hold logical partitions. Because I can't predict what software you want to install, I recommend having at least 10GB of space available in a partition for your Linux installation. More is always better because it gives you more room for downloads and even more programs.
Those who aren't starting from scratch for a dual boot likely need to make changes to their current installation. Proceed to the next section to find out how.
Partitioning using Windows tools
If you already have Windows installed on the entire hard drive, you'll need to shrink that partition down so there's room for Linux. The first step is to check your existing hard drive for how much free space is available to dedicate for Linux. You can do that using the File Explorer tool in Windows by following these steps:
1 Open File Explorer by clicking the folder icon in the taskbar, or typing file explorer in the search area in the taskbar and selecting File Explorer from the search results.
2 When