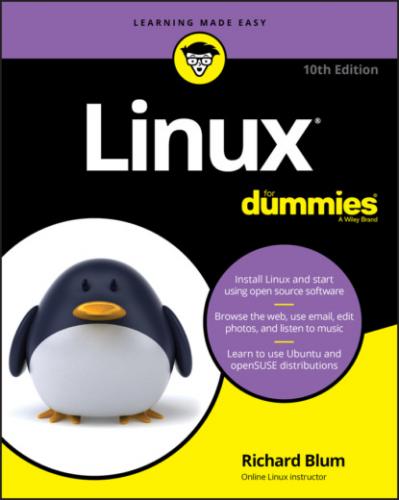That's just a small sampling of specialized Linux distributions. There are literally hundreds of specialized Linux distributions, and more are popping up all the time on the Internet. No matter what your specialty, you'll probably find a Linux distribution made for you.
The Linux Live distribution
A great phenomenon in the Linux world is the bootable Linux DVD distribution, originally called a LiveDVD. These days, most computers allow you to start up by reading the operating system from either the DVD or a USB drive instead of the hard drive. This lets you see what a Linux system is like without actually installing it.
To take advantage of this feature, some Linux distributions create a bootable ISO file that you can burn on to a DVD or USB stick. These distributions contain a subset of the full Linux system. Due to the size limitations, the sample can't contain a complete Linux system, but you'd be surprised at all the software they can cram in! The result is, you can boot your PC from the DVD or USB stick, and then install the rest of the packages you need from the Internet.
This is an excellent way to test various Linux distributions without having to mess with your PC. Just pop in a DVD or USB stick and boot! All the Linux software will run directly off the DVD or USB device. These days just about every Linux distribution has a Live version, so it's easy to download a distribution from the Internet and burn it onto a DVD (or USB stick) to test drive.
Some Linux Live distributions, such as Ubuntu, allow you to install the Linux distribution directly from the Live device as well. This enables you to boot with the DVD or USB stick, test drive the Linux distribution, and then if you like it, install it onto your hard drive. This feature is extremely handy and user-friendly.
As with all good things, Linux Live distributions have a few drawbacks. Because you access everything from the DVD or USB stick, applications run more slowly, especially if you're using older, slower computers and DVD drives. Also, any changes you make to the Linux system will be gone the next time you reboot.
Chapter 2
Prepping Your Computer for Linux
IN THIS CHAPTER
There are many different ways to get a Linux workstation up and running. With the growing popularity of Linux some companies sell laptops with Linux already loaded onto them. If you've purchased one of those you can skip directly to Chapter 4 and dive into the Linux world. If you have a spare computer that’s only going to run Linux and nothing else, you’re in luck! You can skip the “Preparing to Use Linux and Microsoft Windows Together” section. In fact, if you’re feeling brave, you may want to skip right to Chapter 3 and start your installation. There’s troubleshooting information in Chapter 22 as well.
Of course, many people don't have the luxury of having more than one computer to dedicate for Linux use. To install Linux permanently on an existing PC, you need to have a hard disk area set up for it. There are three common solutions to this:
Completely replace the existing operating system on the hard drive
Install Linux on a second hard drive
Partition an existing hard drive to include Linux
BACKING UP WINDOWS
The term back up means different things to different people. A full backup copies all the operating system, programs, and data files on the system. That usually requires special software that can copy all of the files as your PC is running. A data backup just copies the individual personal files that you've created. You can usually do that yourself by just copying files commonly found in your Documents, Music, Pictures, and Videos folders to an external device such as a DVD or USB drive. Most likely for your Linux transition you can do just a data backup. These days most modern PCs include a separate partition with the Windows operating system files so you can easily restore the operating system by itself. All you need to worry about is making sure your personal files are safe.
The first solution is the easiest way to installing Linux on a PC. Most Linux installations even include an automatic process that guides you through converting a PC entirely to Linux. However, this is an all-or-nothing approach — you'll be replacing your existing operating system entirely with Linux!
The other two methods require a dual boot scenario. In a dual boot scenario, both Linux and Microsoft Windows reside on hard drives in the same computer. When you boot the computer, a menu appears, asking you which operating system you want to use. This allows you to keep your original Windows applications and files, plus use Linux — all on the same computer!
If you're using a desktop PC you may be able to add a second, fresh hard drive to install Linux on. This is by far the easiest solution for a dual boot system, and should be used if at all possible. Unfortunately, most laptops don't have the ability to add a second hard drive, so you'll have to resort to partitioning the existing hard drive as explained in the next section.
If you do add a second hard drive, just make a note of which drive is which as far as the computer sees them: You want to make sure that you leave your Microsoft Windows installation untouched. All you need to know is which drive (Windows or Linux) is first and second as far as the computer is concerned. When you are sure you know which drive is which, proceed to the section “Double-Checking Hardware Compatibility” later in this chapter.
Those who can't spare an entire hard drive for Linux and already have Microsoft Windows installed