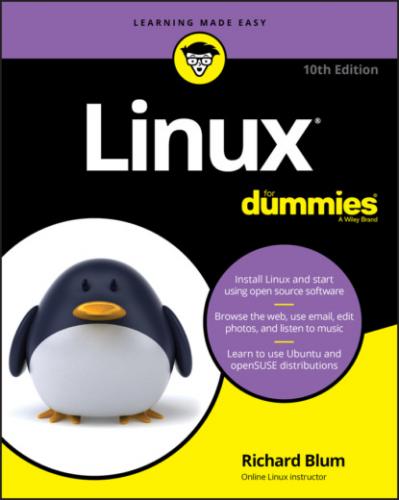Disabling the secure boot feature
Thanks to all the various attacks against PCs these days, most modern PCs include extra security to prevent booting using an “unauthorized operating system.” Unfortunately, by default, the only authorized operating system for most PCs is Microsoft Windows (go figure). You need to disable this feature to boot most Linux distributions.
Systems that use the UEFI boot method are locked down so that the boot record can’t be changed to either boot from Linux, or do a dual boot between Linux and Windows. You need to disable this feature so that you can install Linux on your PC.
This feature is part of the UEFI settings page that you can only access when you boot your PC. You can access these settings by pressing a special key as the system first boots. Which key you need to press depends on your particular PC brand. Consult your owner's manual to find out which one that is.
After you get to the UEFI settings pages you need to do some hunting. Different systems incorporate different security features. Look for settings related to Secure Boot, and make sure you set them to a Disabled value. When you're done, save the changes and exit the UEFI page.
Creating a boot disk
A bootable DVD or USB stick is the last thing you need before proceeding to install Linux. If you remember from Chapter 1, Linux distributions come as ISO image files. For most situation you need to burn the ISO file onto a DVD, or use a utility to create a bootable USB stick. This section walks you through both of those processes.
Creating a bootable DVD
If you currently have a Windows PC available you can use the built-in features of Windows 10 to burn the Linux ISO image to a DVD. Just follow these steps:
1 Open File Explorer and navigate to the location of the downloaded ISO image file.
2 Right-click the image file and choose Burn Disc Image.The Microsoft Disc Image Burner starts, as shown in Figure 2-7.FIGURE 2-7: The Microsoft Disc Image Burner dialog box.
3 Insert a blank DVD into the DVD tray, and then click Burn to initiate the process.
4 When the burn process completes, remove the DVD and label it with the operating system and version.
While it may seem funny to include labeling the DVD as the final step, after you start experimenting with Linux you'll be surprised how many different DVDs you'll start to accumulate! I can't tell you how many unlabeled DVDs I have laying around my office with various Linux distributions on them!
Creating a bootable USB stick
A trend in modern desktop and laptop PCs these days is to forgo the DVD drive. With the ease of downloading software from the Internet, having a DVD drive just takes up space that can be used for other things (or in the case of laptops, just make them smaller). If your PC doesn't have a DVD drive, don't fret — there's another way to boot Linux.
Modern PCs include the option to boot from a USB stick. However, there's somewhat of a trick in creating a USB stick that the PC can boot from. You can't just use the DVD burning utility to burn the ISO image file to a USB stick like you do with a DVD.
Fortunately, many Linux distributions now include utilities for creating bootable USB sticks with their distributions. Check with your Linux distribution's documentation to see whether it supports such a utility.
If your particular Linux distribution doesn't have its own utility for creating a bootable USB stick you can use a third-party one. One of the more popular tools for this is Rufus, found at rufus.ie. After you download the specific Linux distribution ISO file and Rufus, follow these steps to create a bootable USB stick from the ISO file:
1 Insert a blank USB stick into a USB port on your PC.Make sure the USB stick you select is large enough to contain the ISO image file. ISO image files for some Linux distributions are up to 4GB in size!
2 Start the Rufus program.The Rufus program dialog box opens, as shown in Figure 2-8.FIGURE 2-8: The Rufus program for creating a bootable USB stick.
3 Select the USB stick in the Device drop-down box.Be very careful if you have multiple USB sticks connected to your PC. It may help to just have the one you want to format connected so you don't accidentally wipe away those important bowling scores you've been tracking!
4 In the Boot Selection drop-down box, select Disk or ISO image, and then click the Select button and navigate to the ISO image file you want to use.
5 Click Start to begin creating the bootable USB stick.Rufus displays a warning dialog box indicating that everything on the USB stick will be erased. Make sure you don't have any important files on the USB stick before you proceed!
6 When the process completes, remove the USB stick and label it with the operating system and version.
Now you should be able to boot your PC from the bootable USB stick. Most PCs require you to select the option to boot from a USB device at startup. You may need to interrupt the normal boot process to see that selection menu.
If you've made it this far, you should be all ready to start installing Linux!
Chapter 3
Installing Linux
IN THIS CHAPTER
In the early days of Linux, you just about needed a degree in Computer Science to figure out how to get Linux working on a PC. Fortunately for us, these days the graphical installation is now quite easy to perform, and will be familiar to users coming from another graphical operating system, such as Microsoft Windows. This chapter provides the details you need to know to get a Linux distribution up and running on your PC.
While different Linux distributions use different installer scripts, they are all actually pretty smart. You may find that you don't see exactly the same screens that I show in this chapter, but the general concepts should all be the same. If you see something unfamiliar or don't see one that I cover here, don't