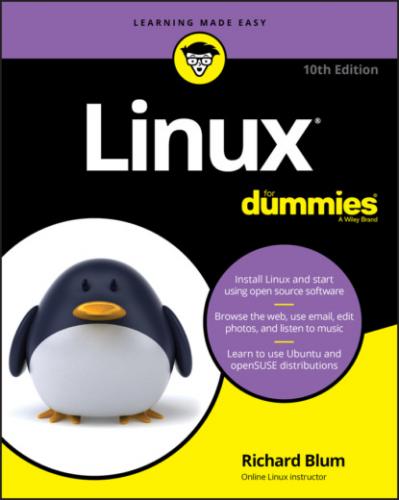6 Select Next in the List of Online Repositories window.By default, the installer selects the standard software repositories for finding updates, security patches, and both open source and non-open source software packages. If needed, you can additionally select the repositories for debugging software and for downloading the source code for applications. These aren't needed by normal Linux users, but are available for software developers.
7 Select Desktop with KDE Plasma from the System Role window to install the default openSUSE desktop environment, then click Next.Here's your first taste of what a full installation is all about. Notice from the list shown in Figure 3-13 that the openSUSE installation gives you the option to not only install either a desktop or server environment, but also customize what type. I walk through the differences between the GNOME and KDE Plasma desktops in Chapters 4 and 5. For now, select the KDE Plasma option. If after reading Chapter 4 you think you'd like the GNOME desktop better you can add it later.FIGURE 3-13: The System Role window.
8 Select the partitioning option you want in the Suggested Partitioning window.Similar to the Ubuntu installer, the openSUSE installer attempts to detect your specific partition setup, as shown in Figure 3-14.If you don't like the partition scheme proposed by the openSUSE installer there are two manual methods available:The Guided Setup option starts out with the proposed installer partition layout and lets you make tweaks.The Expert Partitioner option lets you take full control over how the hard drive(s) on your system are partitioned and used by Linux.FIGURE 3-14: The Suggested Partitioning window.
9 If you'd like to take full control to customize your partition layout, click Expert Partitioner.The Expert Partitioner window, shown in Figure 3-15, provides a graphical interface for you to add, change, and create disk partitions. Similar to the Ubuntu tool, you must select a filesystem type, along with a mount location for each partition you create.One additional tool that the Expert Partitioner provides is a graphical representation of just how the partitions are formatted and mounted. Just click the Device Graphs in the System View pane to see the layout, as shown in Figure 3-16.This gives you a bird's-eye view of just how the disk partitions are used in the proposed partition scheme. It's a great tool to help you organize the disk layout!
10 Click Accept to accept the final partition scheme.FIGURE 3-15: The Expert Partitioner tool.FIGURE 3-16: The Expert Partitioner graphical design layout.
11 Select your hardware clock setting and time zone, then click Next.The Clock and Time Zone window, shown in Figure 3-17, allows you to not only select your time zone, but also advanced clock features, such as if your workstation sets the BIOS time using UTC instead of local time. If your network uses its own network time server, click Other Settings and you can configure openSUSE to use it rather than the default.FIGURE 3-17: The Clock and Time Zone window.
12 Create a login ID, then click Next.Up next in the installation process is the Login ID window, shown in Figure 3-18.The Login ID you create in this process identifies you on the system. The openSUSE distribution uses a separate user account named root for administration. Besides creating your user account, there's also a check box to set the administrator account password to the same as your user account. If you remove the check, you're prompted to set a separate administrator password. That can come in handy if you're sharing the system with others who may need root access to install software packages.FIGURE 3-18: The Login ID window.One final setting — you must determine whether you want the system to automatically log you into your desktop, or to prompt for your login password. If you happen to be upgrading from a previous version of openSUSE, you can choose to import your user settings from the previous installation. While this isn't foolproof, it can help with migrating your account some.
13 Select Install to begin the installation.The Installation Settings window, shown in Figure 3-19, summarizes all of your selections.This is another place where using a full installation shines. You can click any category and make any changes necessary before you start the actual install. For example, if you click the Software title, you'll see the Software Selection and System Tasks window. In this window you can set exactly what software packages are installed (or not installed) on your workstation setup. You can also make changes to the boot loader, the network settings, and even if the system starts in graphical or text mode. Now that's power!
FIGURE 3-19: The Installation Settings window.
Once the installer finishes doing its thing, you're all set — you should have a fully functional openSUSE workstation! Now you're ready to move on to the next set of chapters, which dive into discussing the different desktop features in Linux so you can start working your way around the desktop.
Конец ознакомительного фрагмента.
Текст предоставлен ООО «ЛитРес».
Прочитайте эту книгу целиком, купив полную легальную версию на ЛитРес.
Безопасно оплатить книгу можно банковской картой Visa, MasterCard, Maestro, со счета мобильного телефона, с платежного терминала, в салоне МТС или Связной, через PayPal, WebMoney, Яндекс.Деньги, QIWI Кошелек, бонусными картами или другим удобным Вам способом.