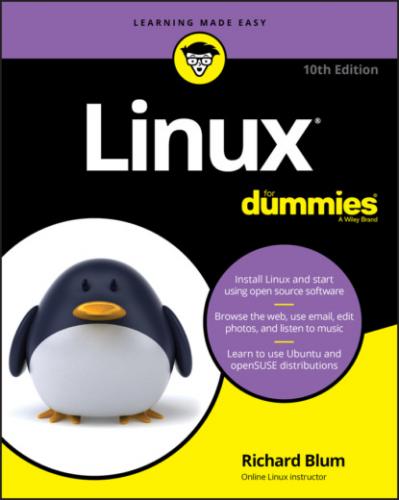Things to Consider Before You Begin Installation
After you download the ISO image for your particular Linux distribution there are basically three ways you can install Linux from it:
Burn the ISO image onto a blank DVD, then boot your workstation from the DVD. (Details on how to do this are shown in Chapter 2.)
Create a bootable USB stick using the ISO image file and boot your workstation from the USB stick. (Details on how to do this are also shown in Chapter 2.)
Mount the ISO image file as a virtual DVD drive in a virtual machine created using software such as VMware or VirtualBox.
The last method I cover in detail in Chapter 20, which focuses on running Linux in a virtual environment. This chapter focuses on installing Linux by booting your workstation using either a DVD or USB stick to install Linux.
To help give you a flavor of some of the different installation methods, in this chapter I concentrate on two different Linux distribution installations —Ubuntu from a Live distribution, and openSUSE from the full installation DVD. I selected these two methods for two reasons:
The Ubuntu Live installation and the openSUSE full installation methods represent the two main types of installs you’d need to do for most Linux systems.
Covering the specific installation of every Linux distribution in existence would make this book into a set of encyclopedias.
After you get the hang of installing Linux using these two methods, you can go out and tackle just about any Linux install out there.
Also, I assume that you want to install a Linux desktop version and not a server version. Plenty of books out there focus on servers, so my goal is that Linux For Dummies focuses entirely on those who want to use Linux as their actual desktop machine. It’s just not possible to cover both desktop and server functions to a satisfying depth in a book of this size.
Installing from Ubuntu Live
The Ubuntu installation process is one of the simplest in the Linux world. Ubuntu guides you through all the steps required to set up the system, then installs the entire Ubuntu system without prompting you for too much information.
You can start the installation process from two locations after you boot from the Live DVD or USB stick:
Directly from the boot menu without starting Ubuntu
From the Install desktop icon after you start the Ubuntu Live system
Both locations start the same installation process, which guides you through several steps of options.
After you have a Live DVD or USB stick in your hand, you can start the installation process. Just follow these steps.
1 Place the Ubuntu Live DVD in the DVD tray of your PC (or plug the USB stick into a USB port), and restart your PC.Your PC then boots from the Ubuntu Live DVD or USB stick, and you see the main Ubuntu Live menu, shown in Figure 3-1.
2 From the menu, select your language, and then choose either to install Ubuntu directly, or to try out Ubuntu first by running it from the DVD or USB stick.The great feature about the Live versions is that you can test drive Ubuntu without having to mess with your hard drive. This gives you an idea of what'll work and what won't. After you've completed your test drive, if you decide to install Ubuntu, just click the Install icon on the desktop, shown in Figure 3-2. If you decide to run the install from the main menu, skip to Step 4.FIGURE 3-1: The Ubuntu Live boot menu.FIGURE 3-2: The Ubuntu LiveDVD desktop with the Install icon.
3 Select the language to use for the installation, then click Continue.If you install Ubuntu from the desktop installation icon it asks you again for the default language, shown in Figure 3-3.Ubuntu uses this language to display text messages during the installation process, plus sets the default language used when the operating system runs. However, this doesn't necessarily mean that all the applications running on the system will use that language. Each individual application may or may not detect the default language configured in Ubuntu.FIGURE 3-3: The Ubuntu language selection window.
4 Select a Keyboard, and then click Continue.Next up in the installation process is to identify the keyboard you'll use with the Ubuntu system. While this may sound like a simple option, it can get complicated if you have a keyboard that includes special keys. Ubuntu recognizes hundreds of different keyboard types, and lists them all in the Keyboard Layout window, shown in Figure 3-4.The Keyboard Layout window lists the different types of keyboards commonly used based on your country. The left-side listing lists countries, and the right-side listing lists the different known keyboard types used in the country selected. Select your country from the left-side listing first, then select your keyboard type from the right-side listing.For most standard keyboards, the Ubuntu installation script automatically detects the correct keyboard and you won't have to do anything. There's also a button to force the installer to attempt to detect your keyboard again if something went wrong the first time. If you have a special keyboard, under the two listings is an area where you can test the keyboard selection. Just type any special or unique characters available on your keyboard to see whether the setting you selected produces the proper characters.FIGURE 3-4: The Keyboard Layout window.
5 Select what software you'd like installed by default in your Ubuntu desktop, and then click Continue.The Ubuntu installer gives you some choices on just what software to install, as shown in Figure 3-5.FIGURE 3-5: The Updates and other software window.The Ubuntu installer gives you two options for the software packages to install: Normal Installation: Includes software for web browsing, office automation (such as word processing and working with spreadsheets), games, and playing audio and videoMinimal Installation: Provides a minimal desktop software bundle, which includes only software for web browsing and standard desktop utilities to control your desktop environmentFor most Ubuntu desktop installations, select the Normal Installation. If you're using an older workstation with a small hard drive you may have to go with the minimal desktop installation and then manually install any other software packages you need. If your PC is connected to a network the installer gives you the option to install any available