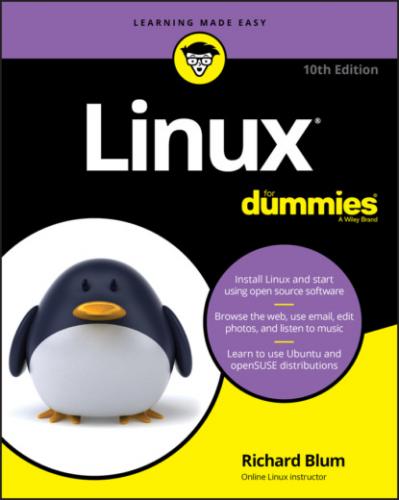The biggest hardware incompatibility problem areas are wireless network cards and the very latest whiz-bang multimedia hardware such as video cards and sound cards. You can check hardware compatibility lists before installing or purchasing new hardware, but they are of limited use because the hardware world changes so quickly.
If you're interested in looking, first try the support website for your particular Linux distribution, such as the Red Hat Enterprise Linux listings at access.redhat.com/ecosystem/search/#/category/ for the CentOS or Fedora distributions, or the Ubuntu listings at certification.ubuntu.com/ for any of the Ubuntu distributions.
Keep in mind that hardware compatibility lists usually focus on business equipment instead of home items, so just because you don't see something listed there doesn't mean it won't work.
If even thinking about computer hardware gives you dizzy spells, don't worry, you can find plenty of information on the Internet. A great place to start is www.tomshardware.com. Other places to look for information on how various devices work in Linux include
Other Linux-oriented websites: Quite a few websites are devoted to helping Linux users support hardware. The old standard was the generic Linux hardware list at www.tldp.org/HOWTO/Hardware-HOWTO/. More up-to-date websites are available, such as linux-hardware.org.
Vendor websites: Many hardware vendors do support Linux, but they don't make it easy to find information about it. In general, search the vendor's forums (if they have them) for the piece of hardware, the FAQ for the hardware, or follow the Support links to look for downloads for Linux. Don't download what you find if there are downloads. The point is to look and see if they exist. The driver (the software that tells the operating system how to use the hardware) available for download might actually be included in your Linux installation. Only download the driver from the vendor if this is the only way you can get it. If worse comes to worst, you might not find any information on the hardware in question involving Linux. However, again, this doesn't mean that the hardware won't work. Try it anyway if you already have the item. You find that it works fine. Or, you might not be able to use the very latest features, whereas the rest works just fine. (For example, with a latest-generation video card, the newest fancy features might not work, but you can still use it as a generic SVGA at the very least.)
The dreaded manuals: When possible, keep your computer manuals (especially those for your video card and monitor) handy, just in case you need them to answer a question asked by the installer — most people don’t have to deal with this at all, but some do.
LAPTOP CONSIDERATIONS
The current distributions of Linux do very well on relatively new laptops. (See www.linux-laptop.net for an excellent research site on how Linux gets along with various makes and models.) If your laptop is a common brand, you shouldn’t encounter any problems installing Linux. However, some laptops resort to exotic hardware to squeeze all those fancy features into such tiny boxes. Sometimes Linux won't work with the extra fancy features on those laptops, such as touch screens, clickable mouse pads, and keyboard lights.
If you plan to purchase a laptop for Linux, check out its hardware specs (such as network cards) to make sure they’re not Windows-specific. If the built-in or default hardware for the laptop is Win-labeled (or you discover while researching the machine that it contains a Win product, even if it isn’t properly labeled), you might be able to switch the offending hardware with an external device that plugs into the laptop using USB. Most current laptops contain at least one USB slot to give you a place to connect an external network card or sound card. As long as you stick with a common brand of external USB device, it should work well with Linux.
If you need to find out exactly what hardware is in your machine, you have the following options:
Use an existing operating system to document your hardware. If your computer is already running Windows, you can collect a lot of information from the Windows environment. In Windows 10, right-click the Start menu icon in the taskbar, and then choose Device Manager. The Device Manager dialog box, shown in Figure 2-6, appears.
Download a PC hardware-detect tool. Some hardware detection tools are also available on the Internet, such as Dr. Hardware. The Dr. Hardware tool contains lots of information about what's inside your machine. This tool is shareware, and the usage and fee information is available from the Gebhard Software website (www.dr-hardware.com/).
Access the Basic Input/Output System (BIOS), or for newer PCs the Unified Extensible Firmware Interface (UEFI) information. Stored in a small area of memory and retained by a battery, this is sometimes referred to as CMOS (Complementary Metal-Oxide Semiconductor), which indicates the type of computer chip that can store and retain information. The amount of information stored in the BIOS or UEFI can range from very little to quite a lot. Some newer systems may display several screens of information about the computer's hardware.FIGURE 2-6: In Windows 10, the Device Manager gives you information on what hardware you have installed.If you choose to access the BIOS, make sure you do so before any operating systems load. Most manufacturers indicate the keyboard key (or key sequence) that gets you into the BIOS (or Setup) screen when the system is starting up — for example, Press Del to enter Setup. If you can’t find the keyboard sequence, check the manufacturer’s website. After you’ve entered the BIOS, you typically navigate around with the arrow keys, Tab key, or Enter key. Some BIOS environments also use the function keys; look for a list of function-key options at the top or bottom of the screen.
Finally, Finally, Before You Get Started
Before you can install Linux you need to make sure you and your PC are ready to boot a Linux distribution. You need to check two last things before you move onto the next chapter and install Linux:
Ensure your PC can boot an alternative operating system.
Create a bootable media for your Linux distribution.
The following two sections discuss both of these requirements