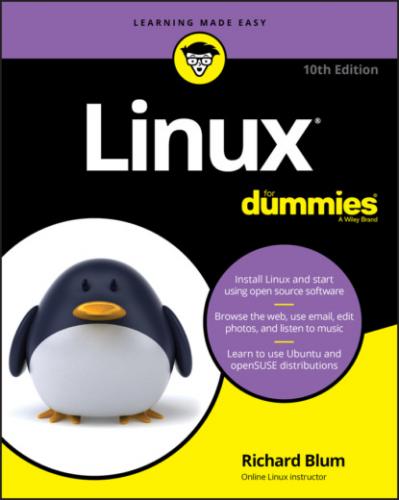The example shown in Figure 2-1 shows a single hard drive connected to the PC (assigned as drive letter C). File Explorer shows the drive is 899GB in size, and has 483GB available for use as a second partition.
FIGURE 2-1: The Windows 10 File Explorer window.
After you determine how much space you want to dedicate to Linux, you're ready to partition the hard drive.
The Windows utility you want to use is the Disk Manager program. Follow these steps to use it:
1 Right-click the Start icon in the taskbar.
2 From the menu that appears, choose Disk Management.The Disk Management dialog box appears as shown in Figure 2-2. The dialog box shows all the hard drives installed on the PC, along with the partitions for each one.FIGURE 2-2: The Windows 10 Disk Management tool.
3 Right-click the partition that indicates it is assigned as a Windows partition and assigned a drive letter (usually the C drive).You can click either the partition entry in the text list, or the graphical picture of the partition. As shown in Figure 2-2, many modern PCs create one or more hidden partitions that aren't assigned drive letters in Windows. These partitions don't appear in File Explorer, but are used by the PC to contain recovery data to reinstall Windows in an emergency. Don't mess with those partitions!
4 Select Shrink Volume from the pop-up menu.The Shrink Volume dialog box appears, as shown in Figure 2-3.FIGURE 2-3: The Shrink Volume dialog box.
5 Enter the amount of space you want to assign to the Linux partition in the text box.Note that the entry is in MB (megabytes) instead of GB (gigabytes). One gigabyte is equal to 1024 megabytes, so just multiply the available GB space value by 1024 to get the MB value to enter here.
6 Click Shrink.
answers.microsoft.com and you'll see lots of postings on how to handle this situation.
When the shrink process completes, a new partition appears in the Disk Manager listing. This new partition appears as Unassigned, and not have a drive letter assigned to it by Windows.
Partitioning using Linux tools
If you're in a situation where you don't currently have Windows installed on the hard drive but would like to partition the hard drive first, you can use Linux tools to do the work for you. The easy solution is to boot your PC using a Live distribution and use the disk management tools available. Plenty of Live distributions include disk management tools by default, but by far the most popular is the KNOPPIX Linux distribution.
The KNOPPIX Linux distribution was the first to create a live Linux version, even back before there were DVDs (it was called a LiveCD!). What keeps KNOPPIX at the top of the list of popular Linux distributions is the myriad of utilities it includes by default. It touts itself as a rescue disk — a way to boot your PC if things go horribly wrong with the existing operating system, and be able to troubleshoot and possibly fix issues.
Follow these steps to partition your hard drive using KNOPPIX:
1 Download the latest KNOPPIX CD or DVD ISO image from the KNOPPIX website at www.knopper.net.
2 Burn the ISO image onto a bootable CD, DVD, or USB stick using a standard ISO image burning tool.Jump to the “Creating a boot disk” section” for quick instructions on how to do this, then come back here.
3 Boot your PC using the KNOPPIX LiveDVD.At the boot: prompt, press the Enter key to start KNOPPIX.
4 Select Graphical Programs ⇒ startlxde from the main menu.The KNOPPIX graphical desktop environment comes up. It's a fairly bare-bones graphical desktop so it can run on just about any PC, but it gets the job done.
5 From the KNOPPIX graphical desktop, click the Terminal icon in the taskbar at the bottom of the desktop.A Terminal session starts that provides access to the command prompt (I talk more about that in Chapter 16).
6 At the command prompt in Terminal, enter the command: sudo gparted.The GParted application is a popular disk management tool for Linux. It provides an interface similar to the Windows disk management tool, as shown in Figure 2-4.
7 Right-click inside the partition you need to shrink.
8 Select Resize/Move from the pop-up menu.The Resize/Move dialog box opens, as shown in Figure 2-5.FIGURE 2-4: The Linux GParted disk management tool main window.FIGURE 2-5: The GParted Resize/Move dialog box.
9 In the Resize/Move dialog box, either drag the right end of the partition graphical box to resize the partition, or enter a new value in the New Size text box.The colored portion of the box indicates where the existing data in the partition is stored. You should be able to move the end of the partition down close to that area.
10 Click the Resize/Move button to initiate the resizing process.
After the hard drive is partitioned you can exit the tool and shut down KNOPPIX. And that's all there is to it! After you've resized the partitions, you're ready to move on to the next step in preparing your PC for Linux — checking your hardware, as described in the next section.
Double-Checking Hardware Compatibility
If you're installing Linux on hardware you already own, just give it a try and then see what doesn't work. Parts of this section address fixing hardware problems in a general sense. In other chapters, more specific items such as sound cards (Chapter