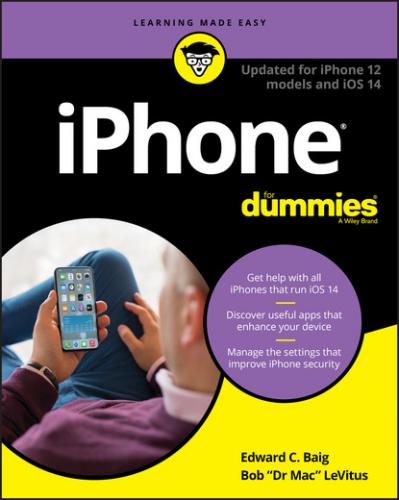FIGURE 2-13: Choosing how alerts should appear.
Chapter 3
Synchronicity: Getting Stuff to and from Your iPhone
IN THIS CHAPTER
After you pass basic training (in Chapter 2), the next thing you’re likely to want is to get some or all of the following into your iPhone: contacts, appointments, events, bookmarks, music, movies, TV shows, podcasts, photos, and documents.
A few years ago Bob was so fed up with the bloated mess iTunes had become that he wrote a protest song —iTunes Must Die (download it for free at www.workingsmarterformacusers.com/s/iTunes-Must-Die.zip). It must have worked because Apple killed iTunes soon thereafter (at least in macOS Catalina and later, though the Windows version of iTunes soldiers on). In Catalina (and later), you manage music with the Music app, podcasts with the Podcasts app, TV shows and movies with the TV app, and syncing with Finder. (If you're using Mojave or earlier, you’ll still use that bloated beast called iTunes to manage your media and syncing.)
The bottom line is that it’s easy to synchronize your contacts, appointments, reminders, and events so they’re kept up-to-date automatically everywhere you might need them — on your computer, iPhone, iPad, Apple Watch, or iPod touch. So, when you add or change a contact, an appointment, a reminder, or an event on your iPhone, that information is automatically added or changed on your computer and other iDevices.
Here’s even more good news: You can set up and use an iPhone totally Mac- or-PC-free, which means you never have to connect it to a computer or sync using iTunes if you prefer not to.
You start this chapter with an introduction to iCloud, Apple’s free (for your first 5GB, at least) wireless storage and synchronization solution and find out how it makes using your iPhone more convenient. Then you get to the heart of this chapter: getting your stuff onto your iPhone.
One last thing: If your iPhone is brand-spanking new and fresh out of the box, go to www.dummies.com/how-to/content/setting-up-a-new-iphone.html for a walk-through on the phone’s initial setup.
A Brief iCloud Primer
Apple’s iCloud service is more than just a wireless hard drive in the sky. iCloud has become a complete data synchronization and wireless storage solution. In a nutshell, iCloud can store and manage most (if not all) of your digital stuff — your music, photos, contacts, events, and documents— and make it available to all your computers and iDevices automatically.
iCloud pushes information such as email settings, calendars, contacts, reminders, and bookmarks to and from your computer and to and from your iPhone and other iDevices, and then keeps those items updated on all devices wirelessly and without any effort on your part.
Finally, iCloud is also the power behind the Files app (for details, see Chapter 13).
Your free iCloud account includes 5GB of storage, which is all many users will need. If you have several devices (including Macs and PCs) or like saving a lot of your data in the cloud, you’ll probably find yourself needing more storage; 50GB, 200GB, and 2TB upgrades are available for $1, $3, and $10 a month, respectively.
A nice touch is that all music, apps, periodicals, movies, and TV shows purchased from the iTunes Store, as well as your photo stream and iTunes Match content (see Chapters 8 and 10), don’t count against the free 5GB (or more if you purchase it). Apple Books (formerly known as iBooks) don’t count against your 5GB (or higher) either, but audiobooks do.
You’ll find that the things that do count — such as mail, documents, photos taken with your iPhone camera, account information, settings, and other app data — don’t use much space, so your free 5GB may last a long time.
If you want to have your email, calendars, contacts, and bookmarks synchronized automatically and wirelessly (and believe us, you do) between computers and other iDevices, here’s how to enable iCloud syncing on your iPhone:
1 On your Home screen, tap Settings.
2 Tap your name at the top of the Settings list.
3 Tap iCloud.A list of apps appears.
4 Tap any individual on/off switch to enable or disable iCloud sync.Your choices are Mail, Contacts, Calendars, Reminders, Notes, Safari, and other apps that sync via iCloud.
In the same list are three items that don’t have switches:
Photos: Enable or disable three iCloud services with the by now familiar on/off switches (see Chapter 9 for details).
Keychain: Keep passwords and credit card information you save up to date on all devices you approve. The info is encrypted and can’t be read by Apple or anyone else.
iCloud Backup: Enable or disable iCloud backup, which backs up your iPhone’s photo library, accounts, documents, and settings whenever your iPhone is plugged in to power, locked, and connected to Wi-Fi. Tap the Back Up Now button to initiate a backup, well, now.
You find out more about iCloud in the rest of this chapter and several other chapters, so let’s move on to syncing your iPhone by connecting it to your computer.
The