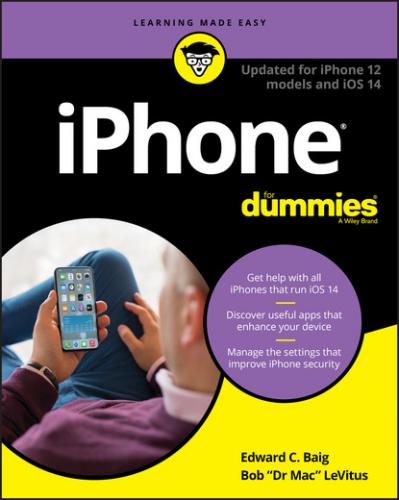Initially, you see three tiny dots above the Phone, Safari, Messages, and Music icons. Each dot denotes an additional screen, containing up to 20 additional icons on the original iPhone SE, and up to 24 on the iPhone 6 and later. The icons can represent apps, folders of apps, or (as you’ll learn later in this chapter) widgets. The middle dot, which is all white, represents the Home screen, or the screen you’re currently viewing. The next dot to the right, in gray, is the first additional screen on which you can park icons. You get to it by flicking right to left (assuming you’re on the first screen). You can have 15 screens in all; as you add screens, you add dots.
If you flick all the way right to left, you get to the today screen, which used to be part of Notification Center but is now out on its own. Flicking all the way to the right takes you to the new App Library, which we also get to later in this chapter.
The four icons in the bottom row — Phone, Safari, Messages, and Music — are in a part of the screen known as the dock. When you switch from screen to screen as just described, these icons remain on the screen, that is, unless the Today screen or Notification Center is in view or you’re inside an app.
You can easily move icons within a screen or from screen to screen. Gently press and hold down on any icon for a moment until a menu appears. Tap Edit Home Screen on this menu and all the icons on the screen will begin to jiggle. Then drag the icon you want to park elsewhere to its new location. The other icons on the screen kindly step aside to make room. To move an icon to a new screen, drag it to the right or left edge of the screen. When you’re satisfied with the new layout, press the Home button on compatible models or Done on models without the button to stop the jiggling.
An X also appears on each of the jiggling apps. Tap the X if you want to remove the app from your phone. You’ll get one last chance to change your mind.
In case you're wondering, the menu where you found the Edit Home Screen option offers choices specific to the given app. For example, Apple’s Keynote presentation app has options to create a new presentation or to start with an outline.
Want to jump back to the last Home screen of icons you had open? Simply press the Home button on models that have one, or swipe up on models that’s don’t. Want to jump to the first screenful of icons, assuming you’re not already there? Press Home or swipe up again.
Press and hold down the Home key for more than a second or so to summon Siri (unless you turn the Siri feature off in Settings).
On the iPhone X and later models, press and hold down the side key for more than a second to call Siri into action.
Organizing Icons into Folders
Finding the single app you want to use among apps spread out over 15 screens is a daunting task. But Apple felt your pain and added a handy organizational tool called Folders. The Folders feature enables you to create folder icons, each holding dozens of apps. You might want to create folders for social apps, photos, travel-related apps, and any number of other categories.
To create a folder, gently press your finger against an icon and tap Edit Home Screen until all the icons on the screen jiggle. Decide which apps you want to move to a folder, and drag the icon for the first app on top of the second app. The two apps will now share living quarters.
Apple names a new folder according to the category of apps you place inside such a folder. You can easily change the folder name by tapping the X in the bar where the folder name appears and substituting a new name.
To launch an app that’s inside a folder, tap that folder’s icon and then tap the icon for the app that you want to open.
Apps can be dragged into and out of any folder. If you drag all the apps outside the folder, the folder automatically disappears.
Visiting the App Library
At top is the App Library screen in the search bar, as shown in Figure 2-10, left. If you tap inside the box, all apps on your phone will be listed alphabetically, as shown in Figure 2-10, right.
You can scroll down to the app of choice, enter the app name in the search box, or tap a letter on the side to jump to listings beginning with that letter. The # symbol (after Z) takes you to apps whose names begin with a number.
Just below the search box, Apple organizes apps into Suggestions and Recently Added. The latter is self-explanatory. The former consists of suggested apps based on time of day, location, or activity.
On the rest of the screen, Apple intelligently lumps apps into various categories, such as Social, Health & Fitness, and Games. Apps in these groupings appear in order of those you use most.
FIGURE 2-10: Checking out App Library.
Watching Widgets
iOS 14 includes built-in Apple widgets for Weather, Clock, Calendar, News, Maps, Fitness, Photos, Reminders, Stocks, Music, TV, Tips, Notes, Shortcuts, Battery, Screen Time, Files, Podcasts, App suggestions, and Siri Suggestions. Third-party developers can also contribute widgets.
You can find these widgets in a centralized hub or widget gallery. How do you get there? Glad you asked. Press and hold down anywhere on the Home screen to make the apps jiggle, as if you were going to rearrange them or move them into folders. Only now tap + in the upper-right corner. If you see a widget you like, drag it out onto the Home screen or the today view. Couldn’t be much easier than that.
If you’re in the today view while the phone is still wiggly, you can also tap Edit at the bottom of that view to add widgets.
The rectangles representing widgets are larger than those for corresponding apps or folders, so they stand out. Figure 2-11 shows widgets for Apple’s Calendar, News, and Music apps.
FIGURE 2-11: Widget icons for your Calendar, News and Music apps stand out next to other icons.
You can also drag one widget on top of another to create a widget stack. You can then flip through these stacks. Inside a stack, Apple displays what it thinks is the right widget based on the time, location, or activity.
You can also curate widgets into smart stacks that show up at the right time. For example, you might see widgets for the News app when you wake up, the Calendar app as an appointment time nears, and a Fitness summary come evening.
Proactive Searching
Using the Safari browser (see Chapter 11), you can search the web by using Google, Yahoo!, Microsoft Bing, and DuckDuckGo — as well as Chinese search