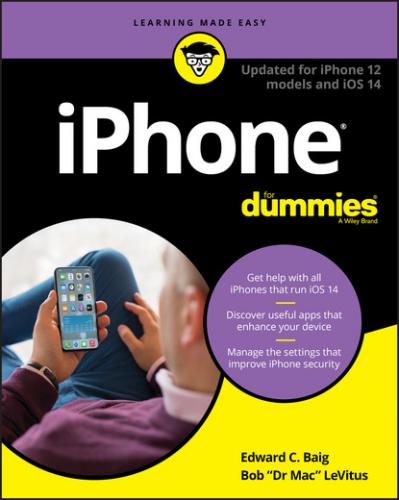The iPhone syncs with the following address book programs:
Mac: Contacts and other address books that sync with Contacts, such as Microsoft Outlook
PC: Windows Contacts (Windows 8 or 10), Windows Addressbook (XP), and Microsoft Outlook
Mac and PC: Yahoo! Address Book and Google Contacts
Now, here’s what each option in the Sync Contacts section does:
All Groups (Catalina or later) or All Contacts (Mojave or earlier or Windows): One method is to synchronize all your contacts in your Mac or PC address book with your iPhone’s Contacts app.
Selected Groups: Enable this option to synchronize any or all groups of contacts you’ve created in your computer’s address book program. Just select the appropriate check boxes in the Selected Groups list.
Add New Contacts from This iPhone To (Catalina or later) or Add Contacts Created Outside Groups on This iPhone To (Mojave or earlier or Windows): Enable this option and you can choose a group from the pop-up menu. Then, new contacts created on this iPhone will belong to the group you chose.
Syncing calendars
The Sync Calendars section of the Info pane determines how synchronization is handled for your appointments and events. You can synchronize all your calendars, or you can synchronize any or all individual calendars you’ve created in your computer’s calendar program; just select the Selected Calendars option and then select the appropriate check boxes.
The iPhone syncs with the following calendar programs:
Mac: iCal and Calendar
PC: Microsoft Exchange and Outlook 2016 and up
Mac and PC: Google and Yahoo! Calendars
Advanced syncing
Every so often, the contacts or calendars on your iPhone get so screwed up that the easiest way to fix things is to erase that information on your iPhone and replace it with information from your computer.
If that’s the case, just click to select the appropriate check boxes at the bottom of the Advanced section of the Info pane (at the bottom of the Info tab). Then the next time you sync, that information on your iPhone will be replaced with information from your computer.
One last thing: If you’re using iCloud and you want to replace the contacts or calendars on your iPhone, you must first enable the item in Finder or iTunes. To do that, you first have to disable iCloud syncing on your iPhone for Contacts and Calendars (as described in the section “A Brief iCloud Primer”), and then enable the check box for Sync Contacts or Sync Calendars in iTunes or Finder as we’ve just described.
Synchronizing Your Media
If you chose to use your computer to manage synchronizing your data, welcome back. This section looks at how you get your media — your music, movies, TV shows, podcasts, video, and photos — from your computer to your iPhone.
Songs
Podcasts
Videos
iBooks, e-books, and audiobooks
Playlists you’ve created on your iPhone
And if you save pictures from email messages, from the iPhone camera, from web pages (by pressing and holding down on an image and then tapping the Save Image button), or from screen shots (by pressing simultaneously the volume up and side button on Face ID models or the Home and sleep/wake buttons simultaneously on Touch ID models), these too can be synced.
The following sections focus only on syncing. Need help acquiring apps, music, movies, podcasts, or anything else for your iPhone? This book contains chapters dedicated to each of these topics. Just flip to the most applicable chapter for help.
Music, movies, TV shows, and podcasts
You use the Music, Movies, TV Shows, and Podcasts panes to specify the media that you want to copy from your computer to your iPhone. If you don’t see these panes, make sure that your iPhone is still selected in the iPhone section of the General or Summary pane; refer to Figures 3-1 and 3-2, respectively).
Music and music videos
To transfer music to your iPhone, select the Music pane and then select the Sync Music check box. Note that Figure 3-3 shows the Music pane in a Finder window under Catalina; if you’re using iTunes, click Music in its sidebar and you’ll see the same options shown in Figure 3-3.
You can then select the option for Entire Music Library or Selected Artists, Albums, Genres, and Playlists, as shown in Figure 3-3. If you choose the latter, select the check boxes next to the particular artists, albums, genres, and playlists you want to transfer. You also can choose to include music videos by selecting the appropriate check boxes at the top of the pane.
FIGURE 3-3: Use the Music pane to copy music and music videos from your computer to your iPhone.
To avoid such errors, select playlists, artists, albums, and genres that total less than the free space on your iPhone, which is displayed in the capacity bar before you sync.