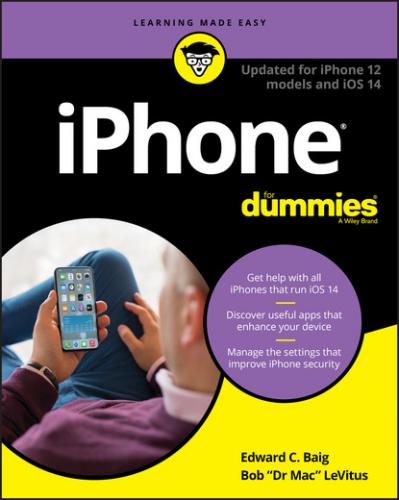5 If you want to rename your iPhone, click its name at the top of iTunes’ sidebar on the left or at the top of the Finder window. Now select the old name and type a new one as shown.We changed this iPhone’s name to Bob’s iOS 14 iPhone in Figure 3-2.FIGURE 3-1: The General pane is relatively painless.
6 In the Backups section of the General or Summary pane, click the iCloud option.Your iPhone creates a backup of its contents automatically every time you sync, regardless of whether you sync using a USB cable or wirelessly.You can also can encrypt and password-protect your backups by selecting the Encrypt Local Backup check box. You want to create an encrypted backup even if you don’t care about privacy. Backups to iCloud are encrypted automatically, so if you chose to do that, you’re golden. But backups to your hard drive are not encrypted unless you select the box. Here’s the problem: If you don’t encrypt the backup (by either selecting the box for backups to your computer or by backing up to iCloud), your passwords, health data, and other sensitive information are not backed up. And trust us: You want that stuff backed up.Aside from the Backup Now and Restore options, that’s all there is to the Backups section. The remaining steps deal with the check boxes in the Options section, which is below the Backups section (scroll down).FIGURE 3-2: The Summary pane is relatively painless too.
7 Do one of the following:Catalina or later: To sync only items with check marks next to their names in your Music and TV libraries, select the Manually Manage Music, Movies, and TV Shows check box.Mojave or earlier or Windows: If you want to sync only items that have check marks to the left of their names in your iTunes library, select the Sync Only Checked Songs and Videos check box (which is dimmed in Figure 3-2 because Apple Music is enabled).
8 If you want to sync your iPhone whenever you connect it to your computer, select the Automatically Sync When This iPhone Is Connected check box (in the Options section). If you’ve selected the Prevent iPods, iPhones, and iPads from Syncing Automatically option in the Devices pane of iTunes Preferences (iTunes ⇒ Preferences on a Mac; Edit ⇒ Preferences on a PC), the Automatically Sync When This iPhone Is Connected option in the Summary tab appears dimmed and is not selectable.Your choice in this step is not set in stone. If you select the Automatically Sync When This iPhone Is Connected check box, you can still prevent your iPhone from syncing automatically in two ways:Way #1: After you connect the iPhone to your computer, select your iPhone in the sidebar and then click the Summary (iTunes) or General (Finder) tab and deselect the Automatically Sync When This iPhone Is Connected check box. Removing the check mark prevents iTunes from opening automatically when you connect this iPhone. If you use this method, you can still start a sync manually by clicking the Sync or Apply button.Way #2: Press and hold down ⌘ +Option (Mac) or Shift+Ctrl (PC) and then connect your iPhone. Keep pressing the keys until your iPhone’s icon appears in the row of icons below the rewind/play/fast forward controls (iTunes) or the sidebar (Finder). This method prevents your iPhone from syncing automatically without changing any settings.
9 If you want to sync automatically over your Wi-Fi connection, select the Show (Catalina or later) or Sync With (Mojave or earlier or Windows) This iPhone When on Wi-Fi check box.
10 If you want high-definition videos that you sync to be automatically converted to smaller standard-definition video files when you transfer them to your iPhone, select the Prefer Standard Definition Videos check box.Standard-definition video files are significantly smaller than high-definition video files. You’ll hardly notice the difference when you watch the video on your iPhone, but you can have more video files on your iPhone because they’ll take up less space.That said, if you choose to watch video from your iPhone on an HDTV either with an A/V adapter cable or wirelessly via AirPlay (as discussed in Chapter 8), you’d notice a big difference.Finally, if you have a wireless network at home, you don’t need to sync video that you intend to watch at home with your iPhone. Instead, you can stream it from your computer to your iPhone or your iPhone to your HDTV (with an Apple TV), as described in Chapter 8. The conversion from HD to standard definition is time-consuming, so be prepared for very long sync times when you sync new HD video and have this option enabled.
11 If you want iTunes to automatically create smaller audio files (so you can fit more music on your iPhone), select the Convert Higher Bit Rate Songs to AAC check box and choose a bit rate from the pop-up menu. A higher bit rate means that the song will have better sound quality but use more storage space. Songs that you buy at the iTunes Store or on Amazon, for example, have bit rates of around 256 Kbps. A 4-minute song with a 256 Kbps bit rate is around 8MB; convert the song to 128 Kbps AAC and it becomes roughly half that size (that is, around 4MB) while sounding almost as good.Most people don’t notice much (if any) difference in audio quality when listening to music on typical consumer audio gear. So unless you expect to hook your iPhone up to a great pre-amp, amplifier, and superb speakers or headphones, you probably won’t hear much difference with this option enabled, but your iPhone will hold roughly twice as many tunes. Frankly, now that we can subscribe to Music and stream virtually any song, we don’t store a lot of music on our iPhones.
12 Mojave or earlier or Windows: If you want to turn off automatic syncing for just videos, select the Manually Manage Videos check box.
And, of course, if you decide not to select the Automatically Sync When This iPhone Is Connected check box, you can synchronize manually by clicking the Sync button in the bottom-right corner of the window. Note, however, that if you’ve changed any sync settings since your last sync, the button is Apply instead of Sync.
Syncing Your Data with iTunes or Finder
Now that your data is backed up and you’ve completed the prep work, you’re ready to sync. The next order of business is to tell Finder or iTunes what data you want to synchronize between your iPhone and your computer. You start this process by clicking Info in the sidebar on the left side of the iTunes window or near the top of the Music app window.
Moving right along, the Info pane has three sections: Sync Contacts, Sync Calendars, and Advanced, described next.
Syncing contacts
The Sync Contacts section of the Info pane determines how