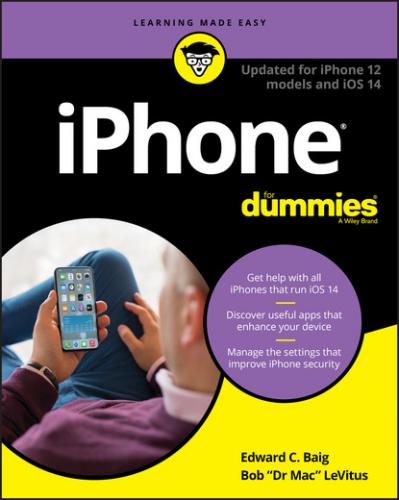Of course, if you wanted to respond with something different than the three options presented by Apple, just type or swipe your response with the regular QWERTY keys. As you type additional letters and words, the three suggested word choices above the keyboard change in real time.
Such keyboard predictions vary by app and by whom you are communicating with. So the predictive text choices that show up in Messages when you’re involved in an exchange with a friend are likely to be more casual than those in an email to your boss.
A KEYBOARD FOR ALL BORDERS
Apple continues to expand the iPhone’s global reach by supplying international keyboard layouts for more than 120 languages. To access a keyboard that isn’t customized for Americanized English, tap Settings ⇒ General ⇒ Keyboard, Keyboards ⇒ Add New Keyboard. Up pops a list with custom keyboards for numerous countries.
Have a multilingual household? You can select, in turn, as many international keyboards as you want. When you’re working in an app that summons a keyboard, tap the international keyboard key until you see the keyboard you want. Tap again to select the next keyboard in the list of international keyboards (as well as the Emoji keyboard) that you turned on in Settings. Keep cycling to get back to your original English layout. Here’s an alternative method for summoning a keyboard you’ve enabled: Press your finger against the international keyboard key to summon a pop-up window that displays all the keyboards that are ready for action. Slide your finger along the list until it lands on the keyboard you want to use (or Keyboard Settings) and then release it to select that keyboard.
You can use handwriting character recognition for simplified and traditional variations of Chinese. Just drag your finger in the box provided. Some Chinese keyboards don’t rely on handwriting.
And here’s another neat trick: You can type in two languages you’ve enabled without switching from one to the other. Just type the appropriate word or words in whichever language makes sense and the iPhone takes a stab at what it thinks you mean to type next — in the appropriate language. The list of compatible paired languages includes English, French, German, Italian, Portuguese, and Spanish. And this multilingual typing feature is also supported for English and Chinese.
Such suggestions don’t appear only in English. If you’re using an international keyboard, suggestions are presented in the appropriate language.
When you press your finger against a letter or a number on the screen, the individual key you press gets bigger, as shown in Figure 2-4. That way, you know that you struck the correct letter or number. If you don’t see the key get bigger, visit Settings ⇒ General ⇒ Keyboard and make sure the Character Preview shift switch is on (green is showing).
FIGURE 2-4: The ABCs of virtual typing.
FIGURE 2-5: Accenting your letters.
If you enabled any international keyboards, you’ll see more choices when you hold down the period key. For example, if you enabled a French keyboard, pressing and holding down the period will also give you options for .eu and .fr.
Alas, typing mistakes are common at first. Say that you meant to type a sentence in the Notes app that reads, “I am typing notes.” But because of the way your fingers struck the virtual keys, you actually entered “I am typing nptes.” Fortunately, Apple knows that the o you meant to press is next to the p that showed up on the keyboard. So the software determines that notes was likely one of the words you had in mind and offers the word as one of its three top suggestions, as shown in Figure 2-6. To accept a suggested word, merely tap it. And if for some reason you actually did mean to type nptes, just resume typing.
FIGURE 2-6: When the keyboard bails you out.
As mentioned, you can rotate the iPhone so that its keyboard changes to a wider landscape mode in certain apps, including Mail, Messages, Notes, and Safari. The keys are slightly larger in landscape mode, a boon to those who do a lot of typing or have largish fingers.
Correcting mistakes
It’s a good idea to type or swipe with abandon and not get hung up over mistyped characters. The iPhone’s self-correcting keyboard will fix many errors and, as mentioned, will help you reduce mistakes in the first place by predicting which words you have in mind. Still, you may have to make some corrections manually.
If the iPhone thinks you’ve made a mistake while typing, it may underline or highlight the suspect word. For instance, in our earlier example, nptes is not a recognized English word, so the iPhone will flag that possible error in the body of your message. Tap the word to see possible alternatives (yes, notes appears) just below the suspect word. You may have to tap Replace to see such alternatives. If you want to decline the suggestion and type your own replacement, you can do so. And of course you can keep the word that the iPhone thought you typed in error.
Prior to iOS 13, you could manually correct text by holding down your finger against