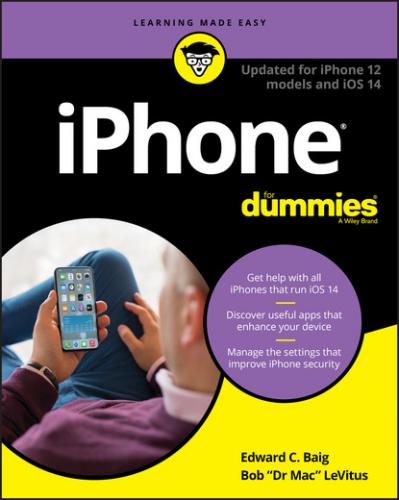Choosing an alternative keyboard
Apple permits you to choose an alternative keyboard from a third-party app developer, a boon to the producers of the Microsoft SwiftKey and Fleksy keyboards, among others, that debuted on the rival Android mobile operating system. Some third-party keyboards beat Apple to swipe gestures on the phone (that is, gliding rather than lifting your finger from one key to the next). If you like this input method on other phones, you’ll appreciate being able to employ it on the iPhone, through Apple's or a third-party keyboard.
In the App Store, you can fetch new keyboards — most are free. After you download a keyboard, visit Settings ⇒ General ⇒ Keyboard ⇒ Keyboards ⇒ Add New Keyboard and select your keyboard. Then, press and hold down on the globe key on the iPhone’s own keyboard and select your new keyboard in the list that appears. Alternatively, keep tapping the globe key until the keyboard you want takes over.
Cutting, copying, pasting, and replacing
Apple adds pizzazz to the usual cut, copy, and paste functions, and provides another helpful remedy for correcting errors: a Replace pop-up option that appears when you double-tap a word. (A Look Up option is here too.)
Here’s how to exploit the copy-and-paste feature. Say you’re in the Notes app, jotting down ideas that you want to copy in an email message. Double-tap a word to select it, and then drag the grab points or handles to select a larger block of text, as shown in Figure 2-7, top. (You can use the handles to contract selected text too.) After you’ve selected the text, tap Copy. (If you want to delete the text block, tap Cut instead.)
FIGURE 2-7: Drag the grab points to select text and tap Copy (top) and then tap Paste to make the selected text appear elsewhere (bottom).
Now open the Mail program (see Chapter 12) and start composing a message. When you decide where to insert the text you just copied, tap the cursor. Up pop commands to Select, Select All, and Paste, as shown in Figure 2-7, bottom. Tap Paste to paste the text into the message.
Here’s the pizzazz part. If you make a mistake while you’re cutting, pasting, replacing, or typing, shake the iPhone. It gives you the option to undo the last edit or action.
Or suppose that you notice a typo in what you’ve entered. Select the word, and you’ll see the Replace option we just mentioned along with the other options, as shown in Figure 2-8, top. Tap Replace and the iPhone serves up a few suggested replacement words, as shown in Figure 2-8, bottom. If the word you have in mind is shown as a substitute, tap it and the iPhone automatically makes the switch.
FIGURE 2-8: Tap Replace and then tap a substitute word to make a switch.
If the iPhone has already flagged a suspect word by underlining it, you need not go through tapping Replace first. Instead, merely tap the word and the iPhone will provide alternatives. Say you inadvertently typed Freek. When you tap the word, the iPhone presents alternatives such as Creek, Freak, and Freed.
Meanwhile, if you want to know exactly what a word means, double-tap the word and choose the Look Up option instead. The first time you tap Look Up, you’re presented with the option to download the dictionary. Look Up also shows suggestions from iTunes and the App Store, along with movie showtimes and locations. It ties into the search capabilities of your phone, about which we have more to say shortly.
Multitasking
Multitasking simply lets you run numerous apps in the background simultaneously or easily switch from one app to another. For example, music from a third-party app such as Spotify can play in the background while you surf the web, peek at pictures, or check email.
But that’s not all. If you use an Internet voice-calling app such as Skype, you’ll be able to receive notification of an incoming call even if you haven’t launched the Skype app. The multitasking feature also lets a navigation app employing GPS update your position while you’re listening to an Internet radio app such as Pandora. From time to time, the navigation app or Apple’s own Maps app will pipe in with turn-by-turn directions, lowering the volume of the music so you can hear the instructions.
Multitasking couldn’t be easier — and it has become a lot smarter through the years. Now your iPhone can anticipate your needs. If it detects over time that you tend to turn to your social networking apps around the same time every morning, it will make sure the feeds are ready for you and suggest those apps.
Double-press (not double-tap) the Home button on models with that button. On Face ID models, swipe up from the bottom of the screen and then pause for a moment.
In both instances, you’ll see preview pages, with icons and the names of the open apps associated with those preview pages, as shown in Figure 2-9, left. Scroll to the right or left to see more preview pages or the iPhone’s Home screen (see Figure 2-9, right). Tap the icon or preview screen for the app you want to switch to; the app remembers where you left off.
Apple insists (and our experience generally leads us to believe) that multitasking will not drain the iPhone battery or exhaust system resources. The iPhone conserves power and resources by putting apps in a state of suspended animation. Your phone will schedule updates only during power-efficient times, such as when your device is connected to Wi-Fi.
To remove an app from the multitasking rotation, swipe up the app’s preview. Poof, it’s gone.
FIGURE 2-9: Scroll to see previews of the apps you’ve recently used.
Navigating beyond the Home Screen
The Home screen, which we discuss in Chapter 1, isn’t the only screenful of icons on your phone. After you start adding apps from the App Store (see Chapter