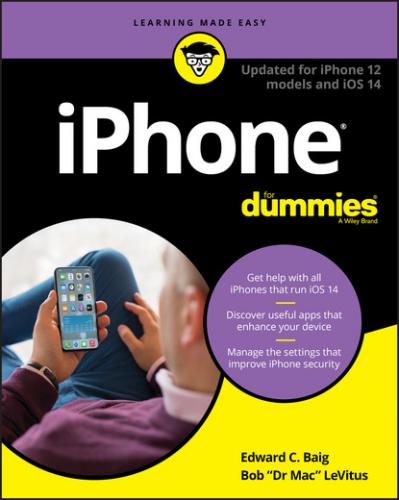You can wake up the screen also by merely raising the phone. To turn off the raise-to-wake feature, go to Settings.
The last few iterations of iOS software also brought refinements to Notification Center, which you can view by swiping down from the top of any screen, including the Lock screen. You can view the today view from the Lock or Home screen by swiping from the left. If you swipe from the right when on the Lock screen, you’ll summon the iPhone’s Camera app.
You can act on notifications by swiping your finger or by taking advantage of 3D Touch or, on the XR and later models, Haptic Touch. 3D Touch and Haptic Touch let you apply pressure on the screen to summon contextual menus that relate to the icons and links that make contact with your finger. We have more on the Lock screen in Chapter 9.
Mastering the Multitouch Interface
The iPhone, like most smartphones nowadays, dispenses with physical buttons in favor of a multitouch display. (The iPhone was a pioneer in popularizing multitouch.) This display is the heart of many things you do on the iPhone, and the controls change depending on the task at hand.
Unlike some other phones with touchscreens, don’t bother looking for a stylus. You are meant, instead — at the risk of lifting another ancient ad slogan — to “let your fingers do the walking.”
It’s important to note that you have at your disposal several keyboard layouts in English, all variations on the alphabetical keyboard, the numeric and punctuation keyboard, and the more punctuation and symbols keyboard. Three keyboards are shown in Figure 2-2 in the Notes app and three in Safari.
FIGURE 2-2: Six faces of the iPhone keyboard.
The layout you see depends on which toggle key you tapped and the app that you are working in. For instance, the keyboards in Safari differ from the keyboards in Notes, sometimes in subtle ways. For example, note in Figure 2-2 that the Notes keyboards have a Return key in the lower right, but the Safari keyboards have a Go key in that position.
FIGURE 2-3: Going wide on the keyboard.
Discovering the special-use keys
The iPhone keyboard contains a number of keys that don’t type a character (refer to Figure 2-3). These special-use keys follow:
Shift key: Switches between uppercase and lowercase letters if you’re using the alphabetical keyboard. If you’re using keyboards that show only numbers and symbols, the traditional shift key is replaced by a key labeled #+= or 123. Pressing that key toggles between keyboards that have just symbols and numbers. To turn on caps lock mode and type in all caps, make sure caps lock is enabled. You do that by tapping the Settings icon, then tapping General, and then tapping Keyboard. Tap the Enable Caps Lock item to turn it on. After the caps lock setting is enabled, you double-tap the shift key to turn on caps lock. (The upward-pointing arrow in the shift key turns black when caps lock is on.) Tap the shift key again to turn off caps lock. To disable caps lock, just reverse the process by turning off the Enable Caps Lock setting (tap Settings, General, Keyboard). Before going through this drill, double-tap the shift key to see if you have to enable or disable the setting.
Toggle key: Switches between the different keyboard layouts.
International keyboard key: Shows up with a globe on the face of the key only if you’ve turned on an international keyboard, as explained in the sidebar titled “A keyboard for all borders,” later in this chapter. Tap this key if you want to choose a one-handed keyboard as discussed in the next section. You can also summon emojis, including smiley faces and other emoticons, Apple’s memoji stickers and animojis, and pictures of bells, boats, balloons, and animals.Note: When you select a keyboard in a different language — or English for that matter — you can select different software keyboard layouts (QWERTY, AZERTY, QWERTX) and a hardware keyboard layout (if you connect a hardware keyboard via Bluetooth).
Delete key: Erases the character immediately to the left of the cursor. If you press down the delete key for a few seconds, it begins erasing entire words rather than individual characters.
Return key: Moves the cursor to the beginning of the next line. As mentioned, the Return key becomes a Go key on the Safari keyboard.
Dictation key: Lets you use Siri to dictate your words. More on Siri in Chapter 5.
The iPhone can automatically recognize the language in which you're dictating based on the international keyboards you set up on your device.
In Figure 2-3, note some of the labeled symbols above the keyboard, some unique to the Notes app. The quick takeaway is that you may see buttons or symbols or both related to the app in question — and that’s the way it should be. Here in Notes, for example, you can tap symbols to add tables, headings, stylings, sketches, and formatting, create a checklist, scan documents, and summon markup tools. Read more about the Notes app in Chapter 6.
If you’ve enabled the shift key, the letters will appear on their respective keys as capital letters. If the shift key has not been enabled, the letters are lowercase.
One-handed keyboard
Apple makes typing easier for one-handed typists by adding a somewhat crunched keyboard that you can push to either the right or left side of the screen. You can summon such a keyboard and determine where to place it by pressing your finger against the globe key (labeled “International keyboard” in Figure 2-3). Or visit the One Handed Keyboard setting in Settings, a topic for Chapter 14.
The incredible, intelligent, and virtual iPhone keyboard
Before you consider how to actually use the keyboard, we’d like to share a bit of the philosophy behind its so-called intelligence. In fact, through various iterations of iOS, the QuickPath keyboard managed to raise its IQ. For one thing, it leverages Siri. For another, it relies on deep neural network technology, which sounds as smart as it is.
As mentioned, a QuickPath keyboard lets you swipe instead of tap. You spell out words by swiping across letters without lifting your finger, which some refer to as gesture typing. It may take getting used to at first, but after you get the hang of it, you may consider tapping with your finger passé. If you prefer things the way they've been, you can continue to finger-type.
Anticipating what comes next
Whether you employ the aforementioned swipe typing method