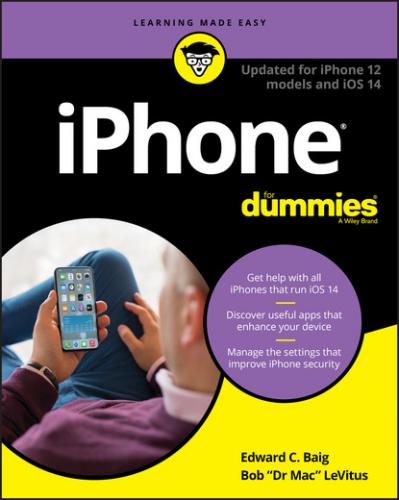FIGURE 3-4: Sync too much music and you’ll see this.
Hover your cursor over any color to see a bubble with info on that category, as shown in Figure 3-5.
FIGURE 3-5: Point at a color to see its details.
You can find similar information about space used and space remaining on your iPhone by tapping Settings ⇒ General ⇒ iPhone Storage. The iPhone’s display isn’t as pretty as the one pictured here, but it is useful when you need that info and you’re not near your computer.
Finally, if you select the Automatically Fill Free Space with Songs check box, any free space on your iPhone will be filled with music.
Movies
To transfer movies to your iPhone, select your iPhone in the sidebar of a Finder window and click the Movies tab or pane. Next, select the Sync Movies check box. You can also select the Automatically Include check box to choose an option for movies you want to include automatically, as shown in Figure 3-6 using iTunes. If you choose an option other than All, you can optionally select individual movies and playlists by selecting the boxes in appropriate sections.
TV shows
The procedure for syncing TV shows is almost the same as for syncing movies. First, select the TV Shows pane or the TV Shows tab. Next, select the Sync TV Shows check box to enable TV show syncing. Then choose how many episodes to include from the first pop-up menu and whether you want all shows or only selected shows from the second pop-up menu. If you want to also include individual episodes or episodes on playlists, select the appropriate check boxes in the Shows, Episodes, and Include Episodes from Playlists sections of the TV Shows pane.
FIGURE 3-6: Your choices in the Movies pane determine which movies are copied to your iPhone.
Podcasts
To transfer podcasts to your iPhone, select the Podcasts pane or the Podcasts tab and then select the Sync Podcasts check box. Next, you can include however many podcasts you want by making selections from the Automatically Include and All or Selected Podcasts pop-up menus.
Photos
To sync photos between computers and iDevices, you must enable iCloud Photos (formerly known as iCloud Photo Library).
You can also copy photos to your iPhone from the Photos app (Mac only) or any folder on your computer that contains images (Mac or PC).
To enable iCloud Photos:
On your iPhone: Choose Settings ⇒ yourname ⇒ iCloud ⇒ Photos, and then turn on iCloud Photos.
On your Mac: Choose System Preferences ⇒ Apple ID (Catalina or later) or iCloud (Mojave or earlier), and then enable the check box for iCloud Photos.
On your PC: Download and launch iCloud for Windows. Click Options (next to Photos), select iCloud Photos, click Done, and then click Apply. Now enable iCloud Photos on all your Apple devices.You can also choose to use My Photo Stream and iCloud Photo Sharing, and customize the location of your upload and download folders.When you turn on iCloud Photos on your PC, My Photo Stream is turned off automatically. If you want to send new photos to your devices that don’t use iCloud Photos, you can turn My Photo Stream back on.
Now, connect the iPhone to your computer and return to the Photos pane or tab and select the Sync Photos check box. Next, choose an application or folder from the pop-up menu.
If you choose a folder full of images, you can create subfolders inside it that will appear as albums on your iPhone.
If you’ve taken any photos with your iPhone or saved images from a web page, an email, an MMS message, or an iMessage since the last time you synced, the appropriate program launches (or the appropriate folder is selected) when you connect your iPhone, and you have the option of uploading the pictures on your iPhone to your computer.
Manual Syncing
This chapter has focused on automatic syncing thus far. Automatic syncing is great; it selects items to sync based on criteria you’ve specified, such as genre, artist, playlist, and album. But it’s not efficient for transferring a few items — songs, movies, podcasts, or other files — to your iPhone.
The solution? Manual syncing. With automatic syncing, iTunes updates your iPhone automatically to match your criteria. Changes to your iTunes library since your last sync are synced automatically to your iPhone. With manual syncing, you merely drag individual items to the appropriate location on your iPhone as described next.
You can manually sync music, movies, TV shows, podcasts, books, and audiobooks but not photos and info such as contacts, calendars, and bookmarks.
To configure your iPhone for manual syncing:
1 Connect your iPhone to your computer via USB.If iTunes doesn’t open automatically, open it manually (Mojave or earlier or Windows).
2 Do the following:Finder users: Click your iPhone in the sidebar. If you have more than one iDevice, you’ll see all connected iOS devices in the sidebar of all windows.iTunes users: Click the iPhone icon to the right of the media kind drop-down menu. If you have more than one iDevice, the iPhone icon becomes a drop-down menu listing all your connected iDevices. Click the icon to display the menu with your devices, and then select the device you want.
3 If you want to disable automatic syncing for music and videos, click the General or Summary tab and select Manually Manage Music, Movies, and TV Shows in the Options section. If you’re happy with automatic syncing and just want to get some audio or video from your computer to your iPhone,