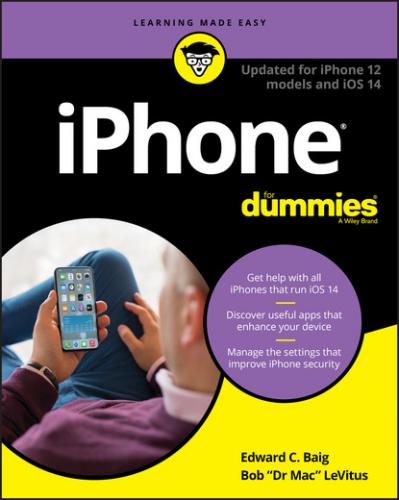In general, you can search for news and trending topics, local restaurants, movie times, flight status, and content in Apple’s own iTunes Store, App Store, and Book Store.
Within search on your phone, you’ll also see Siri search suggestions representing the contacts you engage with the most, the people you are next scheduled to meet, as well as eateries, shops, and other places of possible interest nearby.
To access the search screen on an iPhone, swipe down from any screen. To see Siri suggestions (for people to contact or apps you might want to use at the moment), as well as suggestions based on the time and your location (such as places to have lunch, shop, or get gas), swipe from left to right from the Home or Lock screen to summon the today view.
To actively search on the main search screen, pull down from the top of the screen (like pulling down a window shade) to summon Notification Center, and then swipe left to right to surface the today view. Enter your search query in the box at the top of the display by using the virtual keyboard. The iPhone starts spitting out results the moment you type a single character, and the list narrows as you type additional characters. In fact, even before you tap a key, you’ll see Siri suggestions with icons for apps the phone thinks you might want to access right then and there.
Search results are pretty darn thorough. Say you entered Bell as your search term. Contacts whose names contain Bell will show up, along with folks who work for companies named Bell. If your Music library has the song “One Last Bell to Answer” or performances by violinist Joshua Bell, those may show up, too. Same goes for any third-party iPhone apps with the word Bell in the name. And if bell is mentioned in a note, a message, an email, an event, and more, such references will also appear. Tap any listing to jump to the contact, ditty, or app for which you’re searching.
Notifications and Today View
When you stop to think about it, a smartphone is smart because of all the things it can communicate, from stock prices to social-networking friend requests.
Apple previously split up Notification Center and the today view, but these two are joined at the hip. Don’t worry; Notification Center (and the Lock screen) still displays notifications and, along with today view, is readily accessible to deliver potentially important and timely at-a-glance views of everything you want to keep on top of: new emails, texts, the current temperature, appointments and reminders, tweets, headlines, financial tidbits, and more. As we mention, to display Notification Center, drag it down like a window shade from the top of any screen. To get to the Today screen, swipe from right to left from the Home or Lock screen.
Notifications are interactive or actionable. That means you can respond to them immediately. For example, you can accept or decline a Calendar invitation. Without leaving the app you’re working in, you can reply to an email or message. Inside Notifications, meanwhile, you can mark off reminders from your to-do list.
The today view displays the aforementioned widgets or notifications pertaining to the day you are viewing, of course, but it also might clue you in on what’s next on your calendar, say, even if what’s next is the next day. But today is called today for a reason. You’ll know whether to don a raincoat or run out and buy a last-minute birthday gift for your officemate who is celebrating the big Four-O. You’ll know what’s on the immediate agenda. And you can also get a read on how the stocks in your portfolio are performing.
If you scroll to the bottom of the today view, you can tap an Edit button that gives you a bit more control over the items and widgets listed in your today view and the order in which those listings appear. You can remove the notifications you see in this view (or not) and rearrange the order in which, among others, the Stocks, Calendar, and Reminders widgets appear.
You’ll also see Screen Time notifications, which we mentioned earlier when discussing the setup of your phone. It reveals in great detail just how addicted you are to your iPhone generally and to specific app categories on the device in particular. (Again, we recommend that you read more about Screen Time in Chapter 14.)
Notifications from some third-party apps can also show up in the today view.
To dismiss an individual notification, lightly press inside the notification using 3D or Haptic Touch (depending on the model) and tap the X. If that notification represented an email, your option might be to archive the message or mark it as read. You can also tap an X to clear an entire day’s worth of notifications, or press a little harder to Clear All Notifications. You can dismiss individual notifications by swiping the notification from right to left and tapping Clear or Clear All. Swiping in this direction also lets you manage how you receive notifications from the given app or news source, choosing perhaps to have them delivered quietly so that they won’t appear on the Lock screen, play a sound, present a banner or badge the app icon.
Kindly note that if you swipe from left to right instead, you’ll see an Open option that lets you visit, say, the app behind a notification.
Although it’s useful to keep tabs on all this stuff, you don’t want to be hit over the head with information, thus distracting you from whatever else you’re doing on the iPhone. So Apple delivers notifications unobtrusively by displaying banners at the top of the screen that then disappear until you actively choose to view them. And when you want to do just that, you can summon Notification Center, shown in Figure 2-12, just by swiping down from the top of the screen.
Apple also lets you group the notifications you see in Notification Center by app, which can help reduce display clutter. For example, you might want to lump all News app notifications, rather than receive a notification each time a new story arrives from a news outlet. Flip a switch inside Notifications settings for the app in question to group notifications in this fashion. You can still view each notification individually by tapping the grouped notification.
You can also choose which notifications you will see, whether you see them on the Lock screen, and how you will see them. Tap Settings ⇒ Notifications and then tap the notifications you want to see in the apps listed under Notification Style. Figure 2-13 displays some of your options for the Reminders app.
You can decide whether reminders should appear in Notifications and indicate whether you want to see an alert as a temporary banner that appears at the top of the screen and disappears automatically, or as a persistent banner that remains there until you act on it.
If you don’t want to be bothered with notifications at all, turn on the Do Not Disturb option in Settings or via Notification Center (see Chapter 5). When enabled, alerts that would otherwise grab your attention will be silenced. You can even schedule the time that the Do Not Disturb feature is turned on. As you see in Chapter 4, you can also turn on Do Not Disturb to silence incoming phone calls.
And with that, you are hereby notified that you’ve survived basic training. The real fun is about to begin.