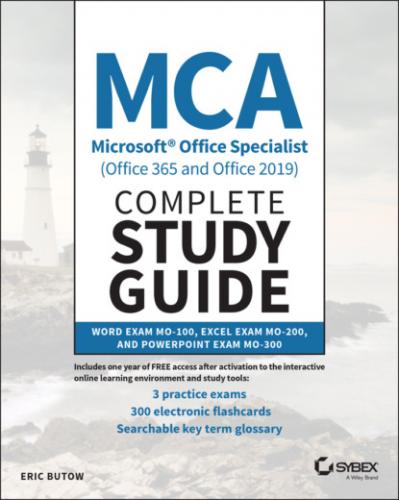Document Properties And Personal Information
Task Pane Add‐Ins
Embedded Documents
Macros, Forms, And ActiveX Controls
Collapsed Headings, which is text collapsed under a heading
Custom XML Data
Headers, Footers, And Watermarks
Invisible Content, which is content that has been formatted as such but does not include objects covered by other objects
Hidden Text
These check boxes mean that the Document Inspector will check content in all those areas. Click Ink, the only clear check box, if you want to check to see if someone has written in the document with a stylus, such as the Microsoft Surface Pen.
When you decide what you want Word to check out, click Inspect. When Word finishes its inspection, you can review all the results within the dialog box.
The results show all content categories that look good by displaying a green check mark to the left of the category name. If Word finds something that you should look at, you see a red exclamation point to the left of the category. Under the category name, Windows lists everything it found. Remove the offenders from your document by clicking the Remove All button to the right of the category name.
You can reinspect the document as often as you want, until you see all of the categories are okay, by clicking Reinspect. When you're done, click the Close button to return to the Info screen.
Finding and Fixing Accessibility Issues
If you plan to share your document with other users, Word makes it easy to check your document so that everyone of all abilities can not only read your document but edit it as well. Here's how:
1 Open the Info screen as you did in the previous section.
2 Click the Check For Issues button.
3 Click Check Accessibility in the drop‐down menu.
The Accessibility panel appears at the right side of the Word window after Word checks your documents (see Figure 1.20). The panel displays your results in the Inspection Results list.
FIGURE 1.20 Accessibility panel
Click the warning to view each issue Word found. Click on the issue to view additional information and steps to fix the problem under the list. You can close the panel by clicking the Close icon in the upper‐right corner of the panel.
Locating and Correcting Compatibility Issues
If you're going to share your document with others who use older versions of Word, and you're not sure if what you have in Microsoft 365 or Word 2019 will be readable, Microsoft has you covered.
Start by opening the Info screen as you did in the “Locating and Removing Hidden Properties and Personal Information” section earlier in this chapter. Click the Check For Issues button, and then click Check Compatibility in the drop‐down menu.
Now you see the Microsoft Word Compatibility Checker dialog box with a list of any issues Word found in the Summary list (see Figure 1.21). The list includes the number of occurrences of each issue. If there are no issues, Word tells you at the top of the dialog box.
FIGURE 1.21 Microsoft Word Compatibility Checker dialog box
You can check for a specific version of Word someone else is using by clicking the Select Versions To Show button to view a drop‐down list of Word versions to check compatibility. You can select from the previous three versions: Word 97–2003, Word 2007, and Word 2010.
What's more, you may find it unlikely that you'll have to open this feature from the Info screen because Word automatically checks compatibility with all three of those earlier versions. If Word finds something, the dialog box opens automatically.
If you don't want to check compatibility when you save a document so that you can check it manually, clear the Check Compatibility When Saving Documents check box.
Unfortunately, you have to remember what the problems are because you can't edit the document while the dialog box is open. Close the dialog box by clicking OK.
EXERCISE 1.4 Checking Out Your Document
1 Open an existing document.
2 Run the Document Inspector.
3 If the Document Inspector finds anything, click the Remove All button in that category.
4 When you're done inspecting your document, click the Close button.
5 Check your document for accessibility issues and make any changes that Word recommends.
6 Check your document for compatibility issues with previous versions of Word.
Summary
This chapter started by exploring the various ways you can navigate around the document to find text that you're looking for. You also learned how to add a link within a document to another place or object in your document. Then you learned how to hide formatting symbols in your document, hide text within your document, and show the hidden text again.
After I discussed how to move around your document, we moved on to learning how to set up your document so that it looks the way you want. Word gives you the power to change many document features, including the look and feel of the page; text setting styles you can apply to a paragraph or selected text; headers and footers; and page background elements, including the page color.
When you finish your document and save it, you can save it in one of 16 different formats in addition to the DOCX format that's native to Word 365 and Word 2019. You can change print settings in Word so that your printed document looks the way you want, and you can take advantage of Word's built‐in sharing tools to send your document to others in various formats.
Finally, you learned about the built‐in tools that Word gives you to inspect your document before you share it with others. These tools ensure that you don't share any sensitive information, that people of all abilities can read your document, and that people who have older versions of Word can read your document.
Key Terms
| accessibility | Inspect |
| background | Link |
| compatibility | |
| footers | properties |
| formatting |