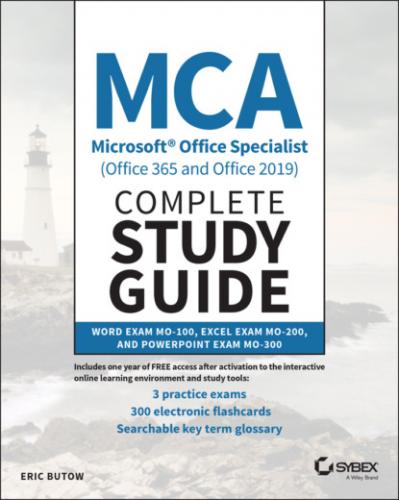FIGURE 1.13 Header & Footer menu
You can also get more header and footer styles from the Office.com website by moving the mouse pointer over either More Headers From Office.com or More Footers From Office.com in the menu and then selecting one of the styles from the submenu if one strikes your fancy.
After you click a design option, the header or footer appears at the top or bottom of the page, respectively. How much editing you can do depends on the option you selected. For example, if you selected the Blank option at the top of the menu, Word puts a placeholder header or footer so that you can edit it to your liking.
Configuring Page Background Elements
A watermark is lighter background text that reinforces the document's status to your readers. If you need to add a watermark, such as “DO NOT COPY” or “DRAFT,” or you want the page to be a specific color and/or you want a border on the page, Word has you covered.
Start by clicking the Design menu option. At the right side of the Design ribbon, the Page Background section, as shown in Figure 1.14, contains three icons that change the look and feel of your background—and give you plenty of customization options.
Watermark Click Watermark to add a preselected watermark. You can add your own by clicking Custom Watermark and then adding a picture or text watermark from the Printed Watermark dialog box.
Page Color Click Page Color to select a color swatch from the Theme Colors drop‐ down box. You can also select from more colors or set your own by clicking More Colors. What's more, you can add fill effects like a gradient or texture by clicking Fill Effects.
Page Borders Click Page Borders to set the borders on all pages in the Borders And Shading dialog box. You can select the styles of the borders and where one or more borders appear on the page.
FIGURE 1.14 Page Background section
EXERCISE 1.2 Setting Up Your Document
1 Open a new document.
2 Change the margins of a page to the prebuilt Narrow setting.
3 Apply one of the existing themes to your document.
4 Add a header and footer to your document, and add your preferred built‐in header and footer style.
5 Add a dark blue background page color from the Page Color drop‐down list. After you add it, press Ctrl+Z to return to the default white background.
Saving and Sharing Documents
You should save your document regularly as you work on it in case your computer loses power or experiences a serious technical problem. You may want to save your document in a different file format, such as when you want to share the document but you want to save a copy in Adobe's PDF format. (PDF stands for Portable Document Format.) That way, someone can just leave comments within the PDF document using Adobe's free Adobe Reader program.
In this section, I'll show you not only how to save documents in different formats, but also how to change basic document properties if you're sending a Word document to other people and they need to see basic information like who wrote it and any comments about the file.
In case you plan to print your document to review and/or share with others, I'll tell you how to modify your print settings, such as how to tell Word what pages you want to print. Next, I'll show you Word's sharing tools so that you can send your document to one or more people as an email attachment, in PDF format, as a web page, in a blog, or even as a fax document.
Finally, I'll provide an exercise so that you can practice using these tools yourself.
Saving Documents in Alternative File Formatting
Word can save in any one of 16 file formats, including its native DOCX format. Start by clicking the File menu option and then click Save As in the menu on the left side of the File screen.
The Save As screen shows you a list of files that you opened recently, and above that list you can change the file folder, name, and format. When you click the Word Document (*.docx) box, as shown in Figure 1.15, the list of types appears in the drop‐down menu. Once you select one, click Save to the right of the box.
FIGURE 1.15 Save As screen
.txt ) file, you'll see the File Conversion dialog box so that you can tweak the conversion settings. If you save to a Word 97–2003 document, then Word immediately converts the file and shows that older version file in the document window with the words “Compatibility Mode” in the title bar. If you want to continue editing the original file that you created in Word in Office 365 or Word 2019, you need to close the currently open document (your older‐version file) and open the original file.
Changing Basic Document Properties
There are standard properties and there are those that you can change to help you search for a document in Word and tell people more about the document if they need it.
Start by clicking the File menu option. Now click Info in the menu on the left side of the File screen.
The Info screen contains the Properties area that lists everything you need to know about the document. At the bottom of the list, click Show All Properties. Now you can see all of the properties (see Figure 1.16) and make changes in the following fields:
Title (if you don't have one)
Tags to help search for documents in Word
Comments about the document
Status of the document
Categories into which the document falls
Subject of the document
Hyperlink base, which is the folder path you want to use for all of the hyperlinks that you create in this document
Company, which is the company that created the document (if any)
Manager, if there's a manager of your department to whom you report and who is responsible for the document's contents