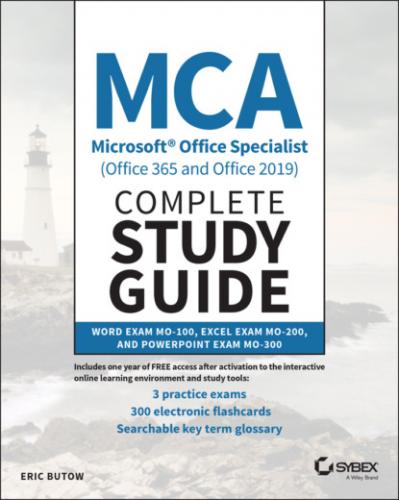Applying Built‐In Styles to Text
When you open a new document, Word includes 16 different styles for you to apply to text. You can view and apply these styles to text by clicking the Home menu option if it's not already active.
In the Styles area in the Home ribbon, a row of built‐in styles appears with a preview tile. Each tile shows you what the text will look like after you apply it, though some styles may look the same. For example, the Normal and No Spacing styles look the same, but the No Spacing tile can't reflect that there is no spacing below the paragraph.
You can view another group of styles in the row by clicking the down arrow to the right of the last tile, as shown in Figure 2.7.
FIGURE 2.7 Down arrow
Click the up arrow to return to the previous group of styles. If you prefer to see all the style tiles (see Figure 2.8), click the More button below the down arrow.
FIGURE 2.8 Menu with all style tiles
When you select text, you can apply a style from the pop‐up menu that appears after you release the mouse button. In the menu, click Styles and then click the style tile in the drop‐down list.
Clearing Formatting
You can clear formatting in selected text or in one or more selected paragraphs.
In the Pop‐Up Menu Start by selecting text in a paragraph, placing your cursor in a paragraph, or selecting one or more paragraphs. In the pop‐up menu, click Styles, and then click Clear Formatting in the drop‐down menu, as shown in Figure 2.9.
FIGURE 2.9 Clear Formatting option
In the Ribbon Click the More icon (a line above a down arrow) to the right of the row of style tiles, and then click Clear Formatting in the drop‐down menu (see Figure 2.10).
If you select text in a paragraph, the text reverts to the style of that paragraph. When you select one or more paragraphs, then all the text in those paragraphs revert back to the default Normal paragraph style.
FIGURE 2.10 More icon
EXERCISE 2.2 Changing a Paragraph Format
1 Open a new document and type several paragraphs of text or open an existing document.
2 Select a paragraph of text.
3 Apply a blue text effect to the paragraph. (The effect tile is a plain blue A.)
4 Copy the format in the paragraph with the Format Painter and apply it to a word that you want to highlight in another paragraph.
5 Select another paragraph without any formatting and indent the first line.
6 Open the Styles menu and apply the Title style to the paragraph.
7 Clear the formatting in the paragraph.
8 When you're done, save and close the document.
Creating and Configuring Document Sections
Word has a built‐in feature to create multiple columns on a page so that your text is easier to read. You can also place columns in a section, and Word allows you to create four different types of sections in a document.
You can have different settings in each section that you create. For example, you can change the columns in different sections. If you create a section on a new page, you can also change the margins, orientation, and size in that section page.
Formatting Text in Multiple Columns
If you want to put your text into more than one column, here are the steps to add multiple columns in Word:
1 Select the text that you want to change. If you want to change all the text, press Ctrl+A.
2 Click the Layout menu option.
3 In the Layout ribbon, click Columns in the Page Setup section.
4 Click the number of columns in the drop‐down list. The default is One. You can select as many as Three, shown in Figure 2.11.
If you want to change how columns look on the page, click More Columns in the drop‐down list. The Columns dialog box appears so that you can change the number of columns, the width of each column, and the spacing between each column.
Creating Different Column Sections on One Page
Your boss has given you the task of creating a one‐page marketing document that has one section at the top of the page for an introduction, a middle section for body text, and a third section with a conclusion. The introduction and conclusion sections have one column and the body text section has two.
How do you do this? In Word, the solution is easy. Type all the text that you have in the document. When you're done, select the text that will have more than one column. Now change the column number for the selected text to two.
Only your selected text appears in two columns. The text that you didn't select above and/or below your body text appears in one column. The area with columns may not appear even because you have less text in the second column than the first. In this case, you may have to add a column break, which you will learn about in the next section.
You can add space below the introduction by placing your cursor at the end of the introductory text and then pressing Enter as many times as you need or adding space below the paragraph, a task that you learned about earlier in this chapter. Add space between the body text and conclusion by placing the cursor at the beginning