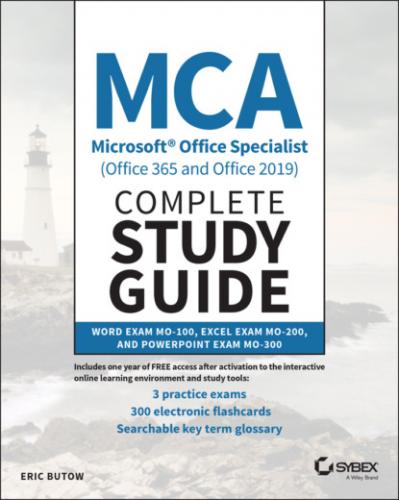FIGURE 1.16 Document properties list
If you don't want to see as many properties the next time you open the Info screen, click Show Fewer Properties at the bottom of the list.
Modifying Print Settings
Word easily detects the default printer that you're using in Windows and lets you change the printer settings so that your document appears on paper the way you want.
Start by clicking the File menu option, and then click Print in the menu on the left side of the File screen. Now you see the Print screen, and the print preview area appears on the right side so that you have a good idea of what the document will look like on the printed page.
Between the menu area on the left and the print preview area, the settings menu you see depends on the printer you have.
In my case, as shown in Figure 1.17, I can change the printer to another one that I have installed in Windows. I can also change different settings for the selected printer, including how many pages to print, the page orientation, and if I should print on one or both sides of the paper.
FIGURE 1.17 Print screen
Sharing Documents Electronically
If you're sharing a document with other people and they expect to receive it in electronic form, such as an email attachment, Word gives you five different ways to send a file online directly within Word.
Start by clicking the File menu option. Now click Share in the menu on the left side of the File screen.
Within the Share screen, as shown in Figure 1.18, the Share With People option is selected in the Share menu. This option allows you to share your document to a OneDrive location by clicking the Save To Cloud button.
FIGURE 1.18 Share screen
Here are the other four formats that Word supports to share your documents online:
Email You can send your Word file as an email file attachment in native Word format or as a link to the file in a shared folder on a network. What's more, you can save the file in PDF or XPS format and attach it to an email message. You can even send the file to an online fax service.If you're scratching your head and wondering what a “fax” is, the word “fax” is short for facsimile. You fax a document by using a device (either a computer or a stand‐alone device called a fax machine) to scan the document and then transmit it electronically through telephone lines to your recipient's computer or fax machine. This technology is even older than you think—the first fax machine, called the Electric Printing Telegraph, was invented by Alexander Bain in 1843.
Send Adobe PDF For Review Select this option if you only want to send a PDF file as an email attachment, place it on a shared folder, or share it on Acrobat.com.
Present Online When you select this option, Word creates a link so that people can read the document on a web page. You need a Microsoft account, which you probably already have, especially if you're using Word as part of Microsoft 365.
Post To Blog Word will create a new blog post from your document if your blog is on an intranet SharePoint server or on a public blog website that uses the WordPress, Telligent Community, or Typepad blog platforms. You need to register your blog account with Word the first time you use this feature.
The Case for Sending a Document by Fax
When would you ever use a fax machine? Aren't we in the 21st century? Despite the fact that faxes have mostly been overtaken by email and secure file storage services like Dropbox, you may find in your job that a client in a certain industry requires that you send and receive files through fax. If you work in any of the following industries, don't be surprised if you receive a fax request:
Health care
Manufacturing
Finance
Government
All these industries have documents with really sensitive information, like medical records, so they require that the documents be sent securely through a fax machine over phone lines or that the sender use secure encryption on online fax services such as eFax, Fax.Plus, and HelloFax.
EXERCISE 1.3 Changing the File Type and Sharing Your Document
1 Open an existing document.
2 Save the file as a plain text (*.txt) document.
3 Close your plain text document, and reopen the Word format document that you opened in step 1.
4 Change your print orientation to landscape, and then print your document.
5 Share your document as an email attachment and send the email to someone else. Just be sure to tell the other person in your email message that this is a test document, unless the document is really something that you need to send to that person.
Inspecting Documents for Issues
If you have any problems with your document, or you just want to take a closer look at it to make sure that other people will (or won't) see the information in your shared document, Word has the tools you need.
I'll start by showing you how you can remove any hidden properties that may be causing problems, such as weird formatting and how to remove any personal information that you don't want to share. I'll also show you how to find and fix issues with document accessibility (for people who may have trouble reading your document) and compatibility issues with earlier versions of Word.
And as with all previous sections in this chapter, this section concludes with an exercise so that you can get a feel for these tools.
Locating and Removing Hidden Properties and Personal Information
Here's where to find properties and personal information and then use the built‐in Document Inspector to remove them.
Start by clicking the File menu option. Click Info in the menu bar on the left side of the File window. Now that you're in the Info screen, click the Check For Issues button. Within the drop‐down list, click Inspect Document.
Now you see the Document Inspector dialog box, as shown in Figure 1.19. Scroll up and down in the list of content that Windows will inspect.
FIGURE 1.19 Document Inspector dialog box
By default, the following check boxes next to the content category names are checked:
Comments,