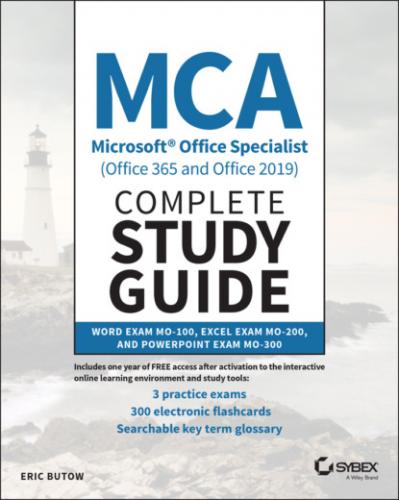FIGURE 2.1 First instance of the word “AutoFit” highlighted
Using Advanced Find to Locate More than Just Text
Change your Find parameters by clicking the down arrow to the right of Find in the Home ribbon and then clicking Advanced Find. The Find And Replace dialog box appears so that you can find using different parameters, including case, the text format, and other special characters (such as an em dash) that you'll learn about in the next section.
Replacing Text
When you need to replace text, all you have to do is click the Home menu option (if it isn't selected already). In the Home ribbon, click Replace in the Editing area. The Find And Replace dialog box appears with the Replace tab open, as shown in Figure 2.2.
Replacing text is a two‐step process. First, in the Find What text box type the text in the document that you want to replace. Next, in the Replace With text box type the replacement text.
FIGURE 2.2 Find And Replace dialog box
In the dialog box, you see several different options that you can choose to refine your search. When you set one or more options, the options that Word will apply appear underneath the Find text box.
Search By default, the setting is All, which means that you search through the entire document. Click the All box, and then click Up in the drop‐down list to search from your cursor to the beginning of the document or click Down to search from your cursor to the end of the document.
Match Case Select this check box to find and replace words that match the specific capitalization you've typed in the Find What and Replace With text boxes.
Find Whole Words Only Use this option to tell Word not to search for matches in a word. For example, if you want to change the word “one” to “four,” clicking this check box will ensure that Word doesn't change entries like “anyone” to “anyfour.”
Use Wildcards Select this check box and then type an asterisk at the end of the part of the word that you want to find. For example, when you type the* in the Find What box, Word finds all words that start with the letters “the,” such as “these” and “theory.”
Sounds Like (English) When you search in the English language, you can find and replace words that sound similar. (Word includes a database that knows what words sound like.) So, when you click this check box and search for the word “there,” Word will also find the words “their” and “they're.”
Find All Word Forms (English) Word also has a database of verb tenses, so when you click this check box and search for the verb “wind,” Word will also find the words “wound,” “winds,” and “winding.”
Match Prefix If you have a common prefix in your document, such as “pre,” click this check box to find words with the prefix and replace them if you want.
Match Suffix When you have a common suffix in your document, such as “est,” click this check box to find words with that suffix so that you can replace them.
Ignore Punctuation Characters Use this option to tell Word to ignore any punctuation in the text you're searching for.
Ignore White‐Space Characters Use this option to tell Word to ignore all spaces between characters.
Format Button Search for and replace existing text or all text that has certain formatting attributes such as font types, colors, and paragraph alignment.
Special Button Find and replace text elements such as a tab or white space. You can also find and replace a graphic in your document with text or a line, column, page, or section break.
No Formatting Button Click this button to turn off all formatting options you set in the Find What and/or Replace With text boxes.
When you're ready to search for the term or format, click the Find Next button to go to the next instance of the search term.
Click the Replace icon to replace only the next instance of the text with your replacement. If you want to replace any other text that meets your criteria, click the Replace button again to go to the next instance and replace that.
Replace all instances of the text and/or formatting in the Find text box by clicking the Replace All button. If you search from the middle of your document to the end, then when Word finishes its search a dialog box appears and asks if you want to continue searching from the beginning of the document.
When Word completes its search, a dialog box appears in the middle of the screen and tells you how many changes it made. Close the dialog box by clicking OK.
Inserting Symbols and Special Characters
Sometimes you need to add symbols and special characters in a document that aren't keys on your keyboard. For example, you may need to insert the copyright symbol into a copyright statement.
It's easy to insert symbols and other special characters into your text. Start by placing your cursor where you want to insert the symbol and/or special character. Next follow these steps:
1 Click the Insert menu option.
2 In the ribbon, click the Symbol icon in the Symbols area.
3 Click More Symbols in the drop‐down menu.
The Symbols dialog box appears and displays 20 common symbols in the drop‐down menu. Add one of the symbols to your text by clicking it. If you want to view all the symbols and special characters that you can add, click More Symbols.
The Symbol window appears, as shown in Figure 2.3, and displays many more common symbols on the Symbols tab.
FIGURE 2.3 Symbol window
Scroll up and down the list of symbols. When you find the one you want, click it and select Insert.
Different font sets often have different symbols in them. You can change the font by clicking (Normal Text) in the Font box to choose the font set that you want to use from the drop‐down list.
You can also choose from font subsets so you don't have to scroll through hundreds of symbols to find the right one. For example, subsets include currency, subscript, and superscript symbols. Click Currency Symbols in the Subset box to view all the subsets in the drop‐down list. When you select a subset, the symbols in that subset appear in the dialog box so that you can select one.
Click the AutoCorrect button to add a word or phrase. You can type text within parentheses to insert a symbol or special character automatically. For example, when you type (c), AutoCorrect replaces that text with the © symbol.
Click