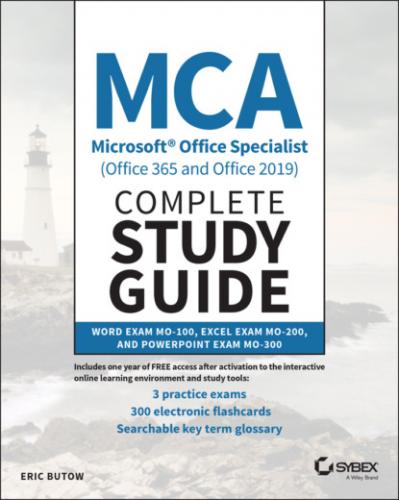Before embarking on a road trip, we often refer to the directions provided by our favorite map app before we leave. In this chapter, I'll show you how to work with documents, including navigating within documents so that you can edit them easily. Next, I'll show you how to format documents to make them look the way you want.
When you know how to control your documents, I'll show you how to save them in the format you want and share them with other people. Finally, I'll show you how to inspect your documents so that you can find and remove hidden properties as well as fix any issues with accessibility and compatibility.
I'll have an exercise at the end of every section within this chapter so that you can practice doing different tasks. Then, at the end of this chapter, you'll find a set of review questions that mimic the test questions you'll see on the MO‐100 exam.
Navigating Within Documents
It's easy just to fire up Word and start writing. But, of course, you're doing more than just writing. You inevitably need to start moving around the document and making changes to it, and in this section I talk about the tools Word gives you to do those tasks.
Microsoft has added a lot of powerful search features to Word so that you can find the text you're looking for pretty easily. You can access these tools through menu options and their associated ribbons, as well as by using keyboard shortcuts.
If you want to move quickly from one location in a long document to another so that you don't have to keep scrolling up and down a lot of pages, Word makes it easy to add a link within your document. You can also use tools in the ribbon, as well as keyboard shortcuts, to go to different spots in your document.
Word also has a lot of hidden formatting symbols that you can show. What's more, you can hide text that you don't want to see cluttering your document, but Word also makes it easy to reveal hidden text whenever you want to see it.
Searching for Text
Unless you have only a small amount of text in your document, you'll find that you need help locating the words that you want. Word has you covered with tools not only to find words in your document, but to replace them easily as well.
Using the Search Bar
The Search bar appears within the Word window's title bar to make it more conspicuous. Type one or more search terms in the Search box, and then click the terms within the Find In Document area in the drop‐down list. The Navigation pane opens on the left side of the Word window and displays a list of results (see Figure 1.1).
FIGURE 1.1 Navigation pane
Finding in the Ribbon
When you start working in a document, the Home menu option is selected by default and the Home ribbon appears underneath. Within the Home ribbon, icons appear separated into several sections. On the right side of the ribbon, the Editing section contains the Find icon.
After you click the icon, the Navigation pane appears. Within the pane, type your search term(s) in the Search box and then Word shows you a list of results, as shown in Figure 1.2. Word also takes you to the first instance of the search term(s) in the document itself.
FIGURE 1.2 List of search results
Replacing in the Ribbon
Sometimes, you may want to find a word in order to replace it, such as when you need to replace a product name with an updated one throughout your document. It's easy to do this in the Home screen by clicking Replace on the Home ribbon. Just like the Find icon, the Replace icon appears in the Editing section.
After you click the Replace icon, the Find And Replace dialog box appears with the Replace tab open (see Figure 1.3). This dialog box is probably familiar to you if you've used previous versions of Word because it's been a standard feature (literally) for decades.
Type the existing text you want to find in the Find box. In the Replace box, type the replacement text. Now you can click one of three buttons:
Click Next to have Word find and highlight the next instance of text in the document.
Click Replace to have Word replace the next instance of existing text with the replacement text but not replace any other instance. To do that, you need to click the Replace button every time.
Click Replace All to replace all instances of the existing text in the document with the Replacement text.
FIGURE 1.3 Find And Replace dialog box
Opening the Navigation Pane
I said earlier in this chapter that you can open the Navigation pane by clicking Find in the Home ribbon. The Navigation pane stays active until you close it by clicking the Close icon in the upper‐right corner of the pane.
However, you don't need to click the Find icon in the Home ribbon every time you need to open the Navigation pane. Click the View menu option, and then click the Navigation Pane check box in the View ribbon. It's in the Show section, as you see in Figure 1.4. You can close the pane again whenever you want.
Replacing with the Keyboard
Word has had support for keyboard shortcuts since the first version of Word for Windows was released in 1989. (Windows 2.0 had much better keyboard support than its predecessor, fortunately.)
It's easy to open the Navigation pane using the keyboard—just press Ctrl+F. If you want to open the Find And Replace dialog box, use the same