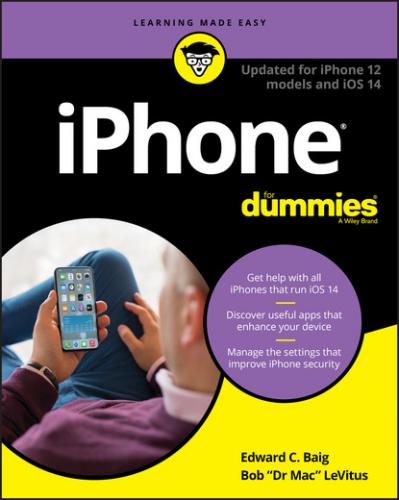One, unless you’re already in the fold, there’s the aforementioned business of becoming an AT&T, Verizon, or T-Mobile/Sprint subscriber or a customer of any other company that subsequently sells the devices. Or you can bring your own SIM (Subscriber Identity Module) from a pre-paid carrier and insert it into your iPhone.
Two, you may have to free yourself from any wireless contract that you’ve already entered into. As we point out, such contractual obligations are getting liberalized and ironclad two-year contracts are disappearing in favor of installment pricing. Heck, your new wireless company may even pay any early termination fees due your old carrier. A number of retailers will at least give you a credit for your old iPhone that you can use toward a new model. The amount of the credit depends largely on the condition of the device. You must pay off the phone over a set period, again typically two years. But at least you’re shifting to the latest models.Under its own trade-in program, Apple will give you estimated trade-in values that range from $30 for a (first-generation) iPhone SE or iPhone 6 up to $500 for an 11 Pro Max. Keep in mind that you may get a better trade-in deal elsewhere.Apple has its own in-store upgrade program, based on a 24-month installment. Consult Apple’s website for current pricing and storage capacities, always subject to change. Under Apple’s upgrade program, you get to choose your own carrier. AppleCare warranty protection is included.
Turning the iPhone On and Off
Apple has taken the time to nearly fully charge your iPhone, so you’ll get some measure of instant gratification. After taking the phone out of the box, press and hold down the sleep/wake button, the location of which varies by model. On the iPhone SE, the sleep/wake button resides on the top-right edge of iPhones. On later models, the button is on the right edge. (Refer to Chapter 1 for the location of all buttons.) If the phone has been activated — and at least in the Apple Stores, a salesperson will happily handle this for you — the famous Apple logo appears on your screen.
Soon, the word hello and its foreign language equivalents (hola, bonjour, ciao, and so on) take turns greeting you on the screen. Over the several screens that appear, you get to choose your language (English by default) and country or region. You then choose a Wi-Fi network, if available, or proceed using cellular.
You'll see a screen asking you to place your old iPhone (or iPad), if you have one, next to your new one for a quick setup. Or you can proceed manually. To transfer apps and data to the phone, you can connect it to your PC or Mac, or go computer-free by restoring via iCloud. You can also move data from an Android device. Of course, if you’re a smartphone newbie, you won’t need to transfer apps and data.
You're then asked to kindly sign in with an Apple ID (if you already have one) or create one. Apple ID is the credential used to set up your iCloud and iTunes Store accounts, which include such places as the Book Store, Apple Arcade, and Apple Music. Through iCloud, you can also access your music, photos, contacts, calendars, and more on all your devices automatically.
Among other choices through the setup are whether to automatically keep your iPhone fresh through iOS feature and security updates and whether to enable Location Services, which means the iPhone will know where you are. This setting is useful for Maps and other apps that rely on your whereabouts, but Apple is also big on privacy, so it’s your call.
As part of the setup, you’re also asked to agree to the Terms and Conditions for iOS, iCloud, and the Apple Privacy Policy. Apple says it is important that you read this stuff and who are we to disagree? We’ll just leave it there.
We also take advantage of the Find My feature and think you should too. Seems like a no-brainer to us: Why wouldn’t you want to turn on a tool that can possibly help you retrieve a lost or stolen phone? (For more on Find My, check out Chapter 14.)
Another optional tool we take advantage of that you meet during setup is Screen Time, which provides all-too-enlightening insights into the amount of time you and your family spend on the phone. You can set limits to curtail your usage and that of the kids.
You also get to choose or verify the phone number and email addresses that folks might use to get in touch with you, via FaceTime video calling (see Chapter 4) or iMessage (see Chapter 6).
The next request differs by phone and has to do with security, something no one should take lightly. You’re given the option to create a passcode to prevent anyone from getting to the contents of your device without knowing that code.
If you have an iPhone SE (first or second generation) or any model older than the iPhone X, you’re asked whether you want to set up Touch ID, Apple’s name for a nifty fingerprint authentication system. If you have the iPhone X or later, you have the option to use Face ID facial recognition instead. Both methods are worth a deeper dive.
Pointing a finger at Touch ID
Apple wants you to give the iPhone the finger. But only in a good way.
Setting up passcode safeguards is a good idea, and it’s something we also touch on in Chapter 14 on Settings. But we also know that passcodes can be a hassle at times, such as when you’re holding an umbrella in one hand and tapping a passcode with the other. Apple has said in the past that about half the folks with an iPhone don’t even bother with passcodes, and we and the company think that’s unfortunate because you don’t want to let just anybody get at your personal information.
Enter the iPhones with Touch ID, a fingerprint scanner cleverly embedded in the Home button of models that still have one. With a gentle press of any designated finger, you bypass your passcode.
What’s more, you can use your own digit (not the numerical kind) to authenticate iTunes and App Store purchases. (Go to Settings under Touch ID & Passcode to make sure that the iTunes & App Store switch is turned on.)
You can also purchase stuff at retail (and online) stores by using a payment technology known as Apple Pay or Apple’s Apple Card credit card. By holding the phone in a store near a compatible contactless reader and keeping your finger against the Touch ID button, you can complete a purchase securely. Apple has forged partnerships with leading credit card companies, banks, and merchants, with more partners added all the time. Check out Chapter 7 for more on this feature.
Apple has also opened up Touch ID to third-party app developers.
You won’t have to use your fingerprint as a shortcut to enter web account names or passwords. A feature known as iCloud Keychain keeps your credit cards and passwords encrypted and saved on your iPhone and other approved devices, and handles the autofill chores on many of the websites you might visit. And at your discretion, you can use your iPhone passcode as your iCloud security code when you set up iCloud Keychain on a new device. But we’re getting ahead of ourselves.
To set up Touch ID, you must first let your iPhone get chummy with at least one of your fingers, though the system can handle up to five individual fingers, yours or anyone else’s with whom you share the iPhone.
The phone instructs you to press and lift your finger against the Home button repeatedly and from different orientations. Red lines fill an animated drawing of a generic fingerprint on the screen, giving you a sense of how far along you are. The process doesn’t take long, and if all goes smoothly, the iPhone will soon enough declare your efforts to be a success.
Whether you choose to set up fingerprint authentication now, later, or not at all, you need to establish an old-fashioned passcode.