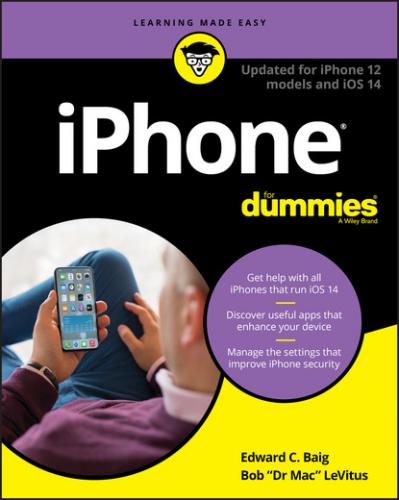Portrait orientation lock: The iPhone screen is locked in portrait orientation. Swipe up from the bottom of the screen to reveal Control Center and then tap the portrait orientation lock icon to lock your screen in portrait orientation.
Alarm: You’ve set one or more alarms in the Clock app.
Location Services: An application is using Location Services, a topic we discuss in Chapter 13.
Bluetooth: The icon displays the current state of your iPhone’s Bluetooth connection. If the icon is blue, Bluetooth is on and a device (such as a wireless headset or car kit) is connected. If the icon is gray, Bluetooth is turned on but no device is connected. If you don’t see a Bluetooth icon, Bluetooth is turned off. Chapter 14 goes into more detail about Bluetooth.
Bluetooth battery: A tiny battery icon next to the Bluetooth icon displays the battery level of some Bluetooth devices.
Headphones Connected: iPhone is paired with Bluetooth headphones.
Battery: This battery icon displays the level of your battery’s charge. The icon is completely filled with green or white when your battery is fully charged and then empties as your battery becomes depleted. You see a lightning bolt next to the icon when your iPhone is recharging.
Home Sweet Home Screen
The first page of your Home screen offers a bevy of icons, each representing a different bundled app or function. Because the rest of the book covers each and every one of these babies in full and loving detail, we merely provide brief descriptions here.
To get to the first Home screen, press the Home button. If your iPhone is asleep when you press the button, the Unlock screen appears. Once unlocked, you’ll see whichever page of icons was on the screen when it went to sleep. If that screen happens to have been the first Home screen, you’re golden. If it wasn’t, merely press the Home button again to summon your iPhone’s first (main) Home screen.
1 Long-press any icon, and then choose Rearrange Apps to start the icons jiggling.
2 Drag icons around until you’re happy with their positions.
3 Swipe upward (Face ID) or press the Home button (Touch ID) to save your arrangement and stop the jiggling.
The first Home screen
If you haven’t rearranged your icons or restored your iPhone from a backup, you should see the following apps on your first Home screen, starting at the top left:
FaceTime: Makes FaceTime video or voice calls to others using Apple devices.
Calendar: Synchronizes events and alerts between your computer and your iPhone, no matter what calendar program you prefer on your Mac or PC (as long as it’s Calendar, Microsoft Entourage, Outlook, or Exchange, or the online calendars from Google or Yahoo!). Create an event on one, and it’s automatically synchronized with the other the next time they’re synced. Neat stuff.
Photos: Displays pictures that you took with the iPhone’s built-in cameras, transferred from your computer, received through email, saved from Safari, or acquired as part of your Photo Stream. You can zoom in or out, create slideshows, email photos to friends, and much more. Other phones may let you take pictures; the iPhone lets you enjoy them in many ways.
Camera: Shoots a picture or video with one of the iPhone’s built-in cameras.
Mail: Sends and receives email with most POP3 and IMAP email systems and, if you work for a company that grants permission, Microsoft Exchange accounts, too.
Clock: Displays the current time in as many cities as you like, sets one or more alarms, and makes your iPhone act like a stopwatch or a countdown timer.
Maps: Displays street maps or satellite imagery of locations around the globe. Also provides driving, walking, and public transportation directions, traffic conditions, and even the location of a nearby pizza joint. This app is among our favorites.
Weather: Monitors the six-day weather forecast for as many cities as you like.
Reminders: Integrates with Calendar, Outlook, and iCloud, so to-do items and reminders sync automatically with your other devices, both mobile and desktop. This app may be the only to-do list you’ll ever need. You’ll read much more about this great app and its shiny location-based reminders, but you have to wait until Chapter 7.
Notes: Enables you to type notes while you’re out and about. You can send the notes to yourself or anyone else through email or save them on your iPhone until you need them. Notes can be synced with your other devices via iCloud if you so desire and are easily shared with others.
Stocks: Monitors your favorite stocks, which are updated in near real-time.
News: Delivers the news you want to read in a beautiful, uncluttered format. You read more about News in Chapter 15.
Books (formerly iBooks): Enables you to purchase and read e-books.
App Store: Enables you to connect to and search the iTunes App Store for iPhone apps you can purchase or download for free over a Wi-Fi or cellular data network connection.
Podcasts: Manages podcasts on your iPhone.
TV: Stores your movies, TV shows, music videos, video podcasts, and some iTunes U courseware. It’s also a path to streamed programming available from myriad sources, including Comedy Central, HBO, and every major TV network.
Health: Gathers info from fitness devices and other health apps to provide a clear and current overview of your health on an easy-to-read dashboard.
Home: Controls HomeKit-compatible lights and appliances.
Wallet: Stores Apple Pay credit cards as well as gift cards, coupons, tickets, boarding passes, and other passes, all in a single convenient location.
Settings: Adjusts your iPhone’s settings. If you’re a Mac user, think System Preferences; if you’re a Windows person, think Control Panel.
The second Home screen
You probably won’t find the icons we’re about to describe on your Home screen — at least not on the first (main) one. These apps usually appear on the second Home screen (which you find out about in Chapter 2). If you just can’t wait to see them, swipe your finger across the screen from right to left and they’ll appear like magic.
Outside the Utilities folder
In addition to the Utilities folder, you find several additional icons on the second Home screen:
Files: Displays documents saved on your iPhone or saved in the cloud to iCloud, Dropbox, or several other cloud-based storage services.
Find My (formerly Find My iPhone and Find My Friends): Displays a map with the last known locations of your family’s iPhones and other Apple devices (assuming the feature was enabled on each misplaced device before it was