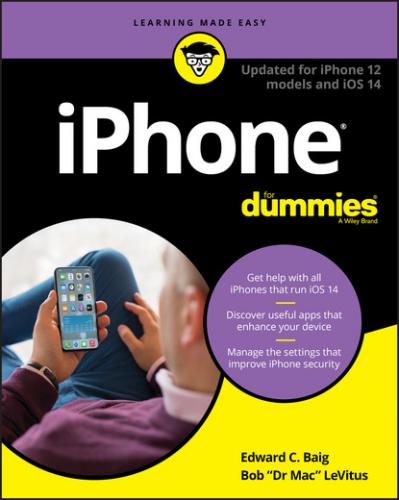On the front
On the front of your iPhone, you find the following (labeled in Figure 1-3):
Camera: The camera on the front of the iPhone is tuned for FaceTime, so it has just the right field of view and focal length to focus on your face at arm’s length, which presents you in the best possible light.
Receiver/front microphone: The receiver (speaker) and front mic that the iPhone uses for telephone calls. The receiver naturally sits close to your ear whenever you hold your iPhone in the “talking on the phone” position; the mic is used for noise-cancelling and FaceTime calls. You should be the only one who hears sound coming from the receiver. If you have the volume set above about 50 percent and you’re in a location with little or no background noise, someone standing nearby may be able to hear the sound, too. So be careful. If you require privacy during phone calls, use the included Apple headset (or any compatible third-party wired or wireless headset — as discussed in Chapter 14).
Status bar: The status bar displays important information, as you discover in a page or two.
Touchscreen: You find out how to use the iPhone’s gorgeous high-resolution color touchscreen in Chapter 2. All we have to say at this time is try not to drool all over it.
Home button and Touch ID sensor (Touch ID models): No matter what you’re doing, you can press the Home button at any time to display the Home screen, which is the screen shown in Figure 1-3. The iPhone’s Touch ID sensor can use your fingerprint to unlock the phone (see Chapter 2).
App icons: Each icon on the (first) Home screen launches an included iPhone app or one you’ve acquired from the App Store.
Photo courtesy of Apple, Inc.
FIGURE 1-3: The iPhones are a study in elegant simplicity.
On the back
On the back of your iPhone are one to three camera lenses that look like little circles or ovals in the top-left corner. The iPhone also has one or more little LEDs next to the camera lens for use as a flash for still photos, as a floodlight for videos, and as a flashlight (turn it on and off in Control Center). For more on using the camera and shooting videos, see Chapters 9 and 10, respectively; for more on the flashlight and Control Center, see Chapter 5.
Finally, all current iPhone models have a third microphone on the back used primarily for noise cancelling.
Status bar
The status bar, which is at the top of every Home screen and displayed by many (if not most) apps, displays tiny icons that provide a variety of information about the current state of your iPhone:
Cell signal: The strength of the cellular signal. The cell signal icon tells you whether you’re within range of your wireless telephone carrier’s cellular network and therefore can make and receive calls. The more filled circles you see (five is the highest), the stronger the cellular signal. If you’re out of range, the circles are replaced with the words No Service. And if your iPhone is looking for a cellular signal, the circles are replaced with Searching.If your screen shows only one or two filled circles, try moving around a little bit. Even walking a few feet can sometimes mean the difference between no service and three or four filled circles.
Airplane mode: All wireless features of your iPhone — the cellular, 5G, 4G, 3G, GPRS (General Packet Radio Service), and EDGE networks, Wi-Fi, and Bluetooth — are turned off. You’re allowed to use your iPod on a plane after the captain gives the word. But you can’t use your cellphone except when the plane is in the gate area before takeoff or after landing. Fortunately, your iPhone offers an airplane mode, which turns off all wireless features of your iPhone and makes it possible to enjoy music or video during your flight. Some flights now offer on-board Wi-Fi. If you’re on such a flight, you can turn on Wi-Fi even when airplane mode is enabled. Just don’t turn it on until the captain says it’s okay.
LTE: Your wireless carrier’s high-speed LTE network is available.
5GE: Your wireless carrier’s 5GE network is available.
4G: Your wireless carrier’s high-speed UMTS network is available.
3G: Your wireless carrier’s 3G UTMS or EV-DO data network is available and your iPhone can connect to the Internet via 3G.
EDGE: Your wireless carrier’s slower EDGE (Enhanced Datarate for GSM Evolution) network is available and you can use it to connect to the Internet.
GPRS/1xRTT: Your wireless carrier’s slower GPRS data network is available and your iPhone can use it to connect to the Internet.
Wi-Fi: Your iPhone is connected to the Internet over a Wi-Fi network. The more semicircular lines you see (up to three), the stronger the Wi-Fi signal. If your screen displays only one or two semicircles of Wi-Fi strength, try moving around a bit. If you don’t see the Wi-Fi icon in the status bar, Internet access is not currently available. Wireless (that is, cellular) carriers may offer one of five data networks. The fastest (in theory) are the so-called fifth-generation networks; the next fastest is 4G (LTE and UMTS); the next fastest is 3G; and the slowest are EDGE and GPRS. The device looks for the fastest available network. If it can’t find one, it looks for a slower network.Wi-Fi networks, however, are usually even faster than cellular data networks. So iPhones connect to a Wi-Fi network if one is available, even when a 5G, 4G, 3G, GPRS, or EDGE network is also available.Last but not least, if you don’t see one of these icons — 5G, LTE, 4G, 3G, GPRS, EDGE, or Wi-Fi — you don’t currently have Internet access.
Wi-Fi call: Your iPhone is making a call over Wi-Fi.
Do Not Disturb: The Do Not Disturb feature (see Chapter 4) is enabled.
Personal Hotspot: The iPhone is providing a personal hotspot connection to another iPhone or another device.
Personal Hotspot Indicator: Indicates that your iPhone is either providing a personal hotspot connection to another device; sharing its screen via Screen Sharing; or that an app is actively using your location.
Recording Indicator: Your iPhone is either recording sound or recording your screen.
Camera in use Indicator: Appears whenever an app is using your iPhone camera.
Microphone in use Indicator: Appears whenever an app is using your iPhone microphone.
CarPlay: iPhone is connected to CarPlay.
Syncing: Your iPhone is syncing with iTunes.
Network activity: Some network activity is occurring, such as over-the-air synchronization, sending or receiving email, or loading a web page. Some third-party apps use this icon to indicate network or other activity.
Call forwarding: Call forwarding is enabled on your iPhone.
VPN: Your iPhone is currently connected to a virtual private network (VPN).