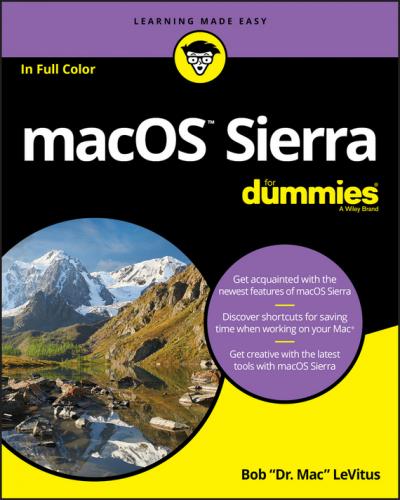❯❯ Dock: The Dock is the Finder’s main navigation shortcut tool. It makes getting to frequently used icons easy, even when you have a screen full of windows. Like the Desktop, the Dock is a great place for the folders, applications, and specific documents you use most. Besides putting your frequently used icons at your fingertips, it’s extremely customizable; read more about it in Chapter 3.
❯❯ Icons: Icons are the little pictures you see in your windows and even on your Desktop. Icons represent the things you work with on your Mac, such as applications (programs), documents, folders, utilities, and more.
❯❯ Windows: Opening most icons (by double-clicking them) makes a window appear. Windows in the Finder show you the contents of hard drive and folder icons; windows in applications usually show the contents of documents. In the sections that follow, you can find the full scoop on Sierra windows.
❯❯ Menus: Menus let you choose to do things, such as create new folders; duplicate files; cut, copy, or paste text; and so on. I introduce menu basics later in this chapter in the “Menu Basics” section; you find details about working with menus for specific tasks throughout this book.
Whereas this chapter offers a basic introduction to the Finder and Desktop, Chapter 6 explains in detail how to navigate and manage your files in the Finder. But before you start using the Finder, it helps to know the basics of working with windows and menus; if these Mac features are new to you, I suggest that you read this entire chapter now and pay special attention to Chapter 6 later.
Anatomy of a Window
Windows are a ubiquitous part of using a Mac. When you open a folder, you see a window. When you write a letter, the document that you’re working on appears in a window. When you browse the Internet, web pages appear in a window … and so on.
For the most part, windows are windows from program to program. You’ll probably notice that some programs (Adobe Photoshop or Microsoft Word, for example) take liberties with windows by adding features such as custom toolbars or textual information (such as zoom percentage or file size) around the edges of the document window and in toolbars.
Don’t let it bug you; that extra fluff is just window dressing (pun intended). Maintaining the window metaphor, many information windows display different kinds of information in different panes, or discrete sections within the window.
When you finish this chapter, which focuses exclusively on macOS Finder windows, you’ll know how to use most windows in most applications.
And so, without further ado, the following list gives you a look at the main features of a typical Finder window (as shown in Figure 2-1). I discuss these features in greater detail in later sections of this chapter.
FIGURE 2-1: A typical Finder window in macOS Sierra.
Meanwhile, here’s what you see on the toolbar: (clockwise from top left):
❯❯ Close, Minimize, and Zoom buttons: Shut ’em, shrink ’em, and grow ’em.
❯❯ View buttons: Choose among four exciting views of your window: Icon, List, Column, and Cover Flow. Find out more about views in Chapter 4.
❯❯ Arrange menu: Click this little doohickey to arrange this window’s icons by Name, Kind, Application, Date Modified, Date Created, Date Last Opened, Date Added, Size, or Tags. Or, of course, by None, which is the default.
❯❯ Action menu: This button is really a pop-up menu of commands you can apply to currently selected items in the Finder window or on the Desktop. (These are generally the same commands you’d see in the Contextual menu if you right-clicked or Control-clicked the same items.)
❯❯ Window title: Shows the name of the window.
You can also have the path displayed at the bottom of every Finder window by choosing View ⇒ Show Path Bar.
❯❯ Share menu: Another button that’s actually a menu; click it to share selected files or folders via email, Messages, AirDrop, or Notes.
❯❯ Tags menu: Yet another button/menu; click it to assign a tag to the selected files or folders.
❯❯ Search field: Type a string of characters here, and macOS Sierra digs into your system to find items that match by filename or document contents (yes, words within documents).
❯❯ Scroll bars: Use the scroll bars for moving around a window.
❯❯ Sidebar: Frequently used items live here.
❯❯ Forward and Back buttons: These buttons take you to the next or previous folder displayed in this particular window.
If you’re familiar with web browsers, the Forward and Back buttons in the Finder work the same way. The first time you open a window, neither button is active. But as you navigate from folder to folder, these buttons remember your breadcrumb trail so you can quickly traverse backward or forward, window by window. You can even navigate this way from the keyboard by using the shortcuts
The Forward and Back buttons remember only the other folders you’ve visited that appear in that open window. If you’ve set a Finder Preference so that a folder always opens in a new window – or if you forced a folder to open in a new window, which I describe in a bit – the Forward and Back buttons won’t work. You have to use the modern, macOS-style window option, which uses a single window, or the buttons are useless.
Take a gander at the top of a window – any window. You see three buttons in the top-left corner and the name of the window in the top center. The three buttons (called “gumdrop buttons” by some folks because they look like, well, gumdrops) are officially known as Close, Minimize, and Zoom, and their colors (red, yellow, and green, respectively unless you’ve switched to the Graphite appearance in the General System Preference pane as described in Chapter 5) pop off the screen. Here’s what they do:
❯❯ Close (red): Click this button to close the window.
❯❯ Minimize (yellow): Click this button to minimize the window. Clicking Minimize appears to close the window, but instead of making it disappear, Minimize adds an icon for the window to the right side of the Dock.