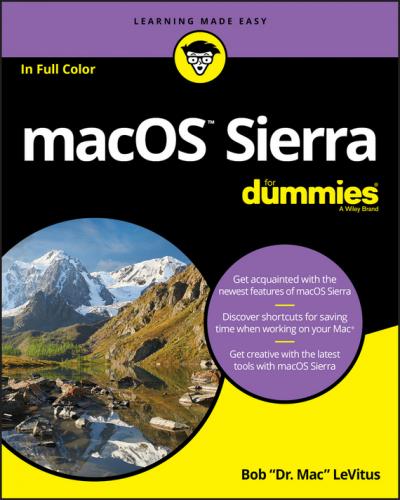❯❯ Kernel panic: You shouldn’t see this very often, but you may occasionally see a block of text in several languages, including English, as shown in Figure 1-3. This means that your Mac has experienced a kernel panic, the most severe type of system crash. If you restart your Mac and see either message again, look in Chapter 23 for a myriad of possible cures for all kinds of ailments, including this one.
FIGURE 1-2: The MacOS Sierra Desktop after a brand-spanking-new installation of macOS Sierra.
FIGURE 1-3: If this is what you’re seeing, things are definitely not fine and dandy.
1. Choose About This Mac from the
A window pops up on your screen, as shown in Figure 1-4. The version you’re running appears just below macOS Sierra near the top of the window. Version 10.12 is the release we know as Sierra.
2. (Optional) Click the Displays, Storage, Support, or Service tabs to see additional details about your Mac.
3. Click the System Report button to launch the System Information application and see even more details.
The System Information app shows you even more about your Mac including bus speed, number of processors, caches, installed memory, networking, storage devices, and much more. You can find more about this useful program in Chapter 22.
FIGURE 1-4: See which version of macOS you’re running.
Turning off the power without shutting down your Mac properly is one of the worst things you can do to your poor Mac. Shutting down your Mac improperly can really screw up your hard or solid-state drive, scramble the contents of your most important files, or both.
To turn off your Mac, always use the Shut Down command from the
❯❯ Press the Power button for approximately two seconds and then click the Shut Down button in the Are You Sure You Want to Shut Down Your Computer Now? dialog.
❯❯ On keyboards that don’t have a Power key, press Control+Eject instead, and then click the Shut Down button that appears in the Are You Sure You Want to Shut Down Your Computer Now? dialog.
The Are You Sure You Want to Shut Down Your Computer Now? dialog sports a check box option: Reopen Windows When Logging Back In. If you select this check box, your Mac will start back up with the same windows (and applications) that were open when you shut down or restarted. I think that’s pretty darn sweet, but you can clear the check box and disable this option if that’s not what you want!
Most Mac users have been forced to shut down improperly more than once without anything horrible happening, of course – but don’t be lulled into a false sense of security. Break the rules one time too many (or under the wrong circumstances), and your most important files could be toast. The only time you should turn off your Mac without shutting down properly is when your screen is completely frozen or when your system crashed due to a kernel panic and you’ve already tried everything else. (See Chapter 23 for what those “everything elses” are.) A really stubborn crash doesn’t happen often – and less often under macOS (formerly OS X) than ever before – but when it does, forcing your Mac to turn off and then back on might be the only solution.
macOS is designed so that you never have to shut it down. You can configure it to sleep after a specified period of inactivity. (See Chapter 20 for more info on Energy Saver.) If you do so, your Mac will consume very little electricity when it’s sleeping and will usually be ready to use (when you press any key or click the mouse) in a few seconds. On the other hand, if you’re not going to be using it for a few days, you might want to shut it down anyway.
Note: If you leave your Mac on constantly, and you’re gone when a lightning storm or rolling blackout hits, your Mac might get hit by a power surge or worse. So be sure you have adequate protection – say, a decent surge protector designed specifically for computers – if you decide to leave your Mac on and unattended for long periods. See the section “A few things you should definitely not do with your Mac,” elsewhere in this chapter, for more info on lightning and your Mac. Often as not, I leave it on when I’m on the road so that I can access it from my laptop via remote screen sharing. So, because macOS is designed to run 24/7, I don’t shut it down at night unless the night happens to be dark and stormy.
One last thing: If your Mac is a laptop and will be enclosed in a bag or briefcase for more than a few hours, turn it off. Otherwise, it could overheat – even in Sleep mode.
In this section, I cover the bad stuff that can happen to your computer if you do the wrong things with it. If something bad has already happened to you … I know, I’m beginning to sound like a broken record, but see Chapter 20.
❯❯ Don’t unplug your Mac when it’s turned on. Very bad things can happen, such as having your OS break. See the preceding section, where I discuss shutting down your system properly.
Note that this warning doesn’t apply to laptops as long as their battery is at least partially charged. As long as there’s enough juice in the battery to power your Mac, you can connect and disconnect its power adapter to your heart’s content.
❯❯ Don’t use your Mac when lightning is near. Here’s a simple life equation for you: Mac + lightning = dead Mac. ’Nuff said. Oh, and don’t place much faith in inexpensive surge protectors. A good jolt of lightning will fry the surge protector and your computer, as well as possibly frying your modem, printer, and anything else plugged into the surge protector. Some surge protectors can withstand most lightning strikes, but those warriors aren’t the cheapies that you buy at