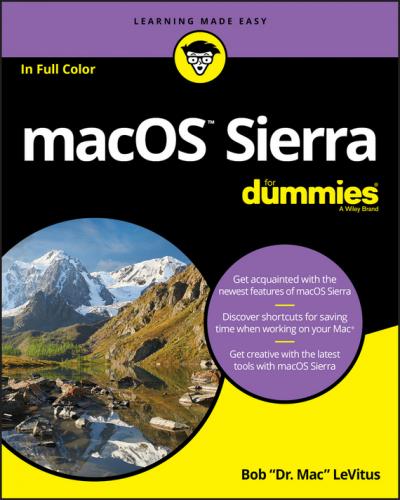As someone once told me, “Claiming that macOS is inferior to Windows because more people use Windows is like saying that all other restaurants serve food that’s inferior to McDonald’s.”
We might be a minority, but Mac users have the best, most stable, most modern all-purpose operating system in the world, and here’s why: Unix, on which macOS is based, is widely regarded as the best industrial-strength operating system on the planet. For now, just know that being based on Unix means that a Mac running macOS will crash less often than an older (pre-OS X) Mac or most Windows machines, which means less downtime. Being Unix-based also means getting far fewer viruses and encounters with malicious software. But perhaps the biggest advantage macOS has is that when an application crashes, it doesn’t crash your entire computer, and you don’t have to restart the whole computer to continue working.
By the way, since the advent of Intel-powered Macs a few years ago, you can run Windows natively also on any Mac powered by an Intel processor, as I describe in Chapter 20. Note that the opposite isn’t true: You can run Windows on your Mac if you care to, but you can’t run macOS on a Dell or HP (or any other computer not made by Apple), at least not without serious hacking (which is technically illegal anyway).
And don’t let that Unix or Windows stuff scare you. It’s there if you want it, but if you don’t want it or don’t care (like most users), you’ll rarely even know it’s there. In fact, you’ll rarely (if ever) see the word Unix or Windows again in this book. As far as you’re concerned, Unix under the hood means your Mac will just run and run and run without crashing and crashing and crashing. As for Windows, your Mac can run it if you need it; otherwise, it’s just another checklist item on the list of reasons Macs are better than PCs.
A Safety Net for the Absolute Beginner (or Any User)
In the following sections, I deal with the stuff that macOS Help doesn’t cover – or doesn’t cover in nearly enough detail. If you’re a first-time Mac user, please, please read this section of the book carefully; it could save your life. Okay, okay, perhaps I’m being overly dramatic. What I mean to say is that reading this section could save your Mac or your sanity. Even if you’re an experienced Mac user, you may want to read this section. Chances are you’ll see at least a few things you’ve forgotten that will come in handy now that you’ve been reminded of them.
Okay. This is the big moment – turning on your Mac! Gaze at it longingly first, and say something cheesy, such as, “You’re the most awesome computer I’ve ever known.” If that doesn’t turn on your Mac (and it probably won’t), read on.
Apple, in its infinite wisdom, has manufactured Macs with power buttons on every conceivable surface: on the front, side, and back of the computer itself, and even on the keyboard and monitor.
So if you don’t know how to turn on your Mac, don’t feel bad; just look in the manual or booklet that came with your Mac. It’s at least one thing that the documentation always covers.
Don’t bother choosing Help ⇒ Mac Help, which opens the Help Viewer program. It can’t tell you where the switch is. Although the Help program is good for finding out a lot of things, the location of the power button isn’t among them. If you haven’t found the switch and turned on the Mac, of course, you can’t access Help anyway. (D’oh!)
When you finally do turn on your Mac, you set in motion a sophisticated and complex series of events that culminates in the loading of macOS and the appearance of the macOS Desktop. After a small bit of whirring, buzzing, and flashing (meaning that the OS is loading), macOS first tests all your hardware – slots, ports, disks, random access memory (RAM), and so on. If everything passes, you hear a pleasing musical tone and see the tasteful whitish Apple logo in the middle of your screen, as shown in Figure 1-1.
FIGURE 1-1: This is what you’ll see if everything is fine and dandy when you turn on your Mac.
Here are the things that might happen when you power-up your Mac:
❯❯ Fine and dandy: Next, you might or might not see the macOS login screen, where you enter your name and password. If you do, press Return after you type your name and password, of course, and away you go.
Either way, the Desktop soon materializes before your eyes. If you haven’t customized, configured, or tinkered with your Desktop, it should look pretty much like Figure 1-2. Now is a good time to take a moment for positive thoughts about the person who convinced you that you wanted a Mac. That person was right!
❯❯ Blue/black/gray screen of death: If any of your hardware fails when it’s tested, you may see a blue, black, or gray screen.
Some older Macs played the sound of a horrible car wreck instead of the chimes, complete with crying tires and busting glass. It was exceptionally unnerving, which might be why Apple doesn’t use it anymore.
❯❯