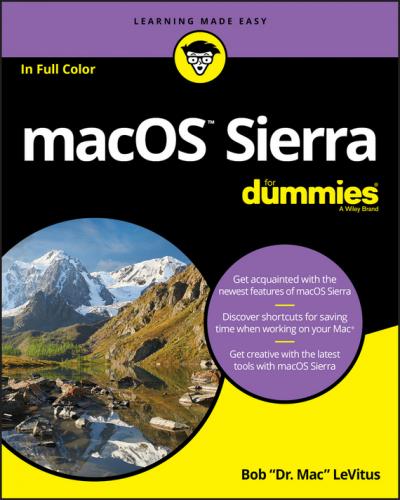To move a window, click anywhere in a window’s gray title bar or toolbar (except on a button, menu, or search field) and drag the window to wherever you want it. The window moves wherever you move the mouse, stopping dead in its tracks when you release the mouse button.
I’ve already spent plenty of pages giving you the scoop on how to work with windows. But wait. There’s more! The commands on the Window menu provide tools you can use to manage your windows.
Here is a brief look at each of the items on the Window menu (and if you’re unfamiliar with menus and keyboard shortcuts, I explain how they work later in this chapter):
❯❯ Minimize (
❯❯ Zoom: This command does the same thing as the green gumdrop button. If you’ve forgotten what the green gumdrop does already, just turn back a few pages to the “Top o’ the window to ya!” section and read it again.
❯❯ Cycle through Windows (
The next four commands in the Window menu help you manage Sierra Finder window tabs (which were introduced in OS X 10.9 Mavericks). If you’re a fan of tabbed browsing (à la Safari), you’ll love tabs in a Finder window.
Tabs let you view multiple folders and/or disks in a single window, with each folder or disk in its own tab, as shown in Figure 2-6.
FIGURE 2-6: I can view the contents of my Downloads, Applications, or Documents folders by merely clicking the appropriate tab.
Tabbed windows are an ingenious way to cram a lot of information into a little space. I’ve tried a number of third-party utilities that purported to provide tabbed Finder windows, but I’ve never found one that’s reliable and robust enough to continue using. This one, on the other hand, just works.
FIGURE 2-7: This application – GraphicConverter9 – is a couple years old but it still gets Sierra’s new systemwide tabbed windows.
The remaining commands in the Window menu are
❯❯ Show Previous Tab (Control+Shift+Tab): Each time you choose this command or use the keyboard shortcut for it, the previous tab – the one to its left, unless it’s the leftmost tab – becomes active. For example, in Figure 2-6, Documents is the active tab. Use this command, and Applications becomes the active tab. Use it a third time, and Downloads becomes active. Because Downloads is the leftmost tab, if you use this command yet again, it wraps around and Documents becomes the active tab again.
❯❯ Show Next Tab (Control+Tab): Same as Show Previous Tab except in reverse. Instead of showing the previous tab (the one to the left), this command shows the next tab (the one to the right). Use this command three times in a row (refer to the order shown in Figure 2-6), and you see the Downloads, then the Applications, and finally the Documents tabs again.
❯❯ Move Tab to New Window (no keyboard shortcut): Does just what it says: Moves the active tab into a new window of its own.
❯❯ Merge All Windows (no keyboard shortcut): Combines all open windows and tabs in one window.
One more thing: In Sierra, all these commands and keyboard shortcuts appear in most apps that display windows.
❯❯ Bring All to Front (no keyboard shortcut): Windows from different applications can interleave. For example, you can have (from front to back) a Finder window, a Microsoft Word window, an Adobe Photoshop window, another Microsoft Word window, and another Finder window. In this example, choosing Bring All to Front while the Finder is the active application enables you to have both of the Finder windows move in front of those belonging to Word and Photoshop.
If you hold down the Option key when you click the Window menu, Minimize Window changes to Minimize All, and the Zoom command changes to Zoom All.
❯❯ Other items: The remaining items on the Window menu – if any – are the names of all currently open Finder windows. Click a window’s name to bring it to the front.
Menu Basics
Mac menus are often referred to as pull-down menus. To check out the macOS menus, click the Finder button on the Dock to activate the Finder and then look at the top of your screen. From left to right, you see the Apple menu (
Note that menus stay down after you click their names, and stay open until you either select an item or click outside the menu’s boundaries.
Figure 2-8 shows the menu bars for the Finder, Preview, and TextEdit applications.
FIGURE 2-8: Menu bars change to reflect the active application.
An