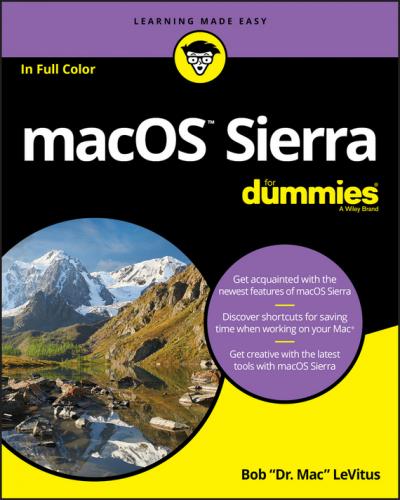❯❯ Zoom (green): Click a window’s green Zoom button, and the window expands to cover the whole screen, including the menu bar.
To shrink the window back to its previous dimensions, slide the cursor up to the very top of the screen, wait for the menu bar to appear, and then click the green Zoom button.
Another way to escape from a full-screen window, at least in the Finder, is to press the Esc key on your keyboard. Sadly, this trick doesn’t work with some apps, though it’s quite useful in apps that support it as well as in the Finder.
If you prefer the old behavior, where a window zoomed to a larger size but didn’t cover the full screen, hold down the Option key when you click the green button.
El Capitan (OS X 10.11) introduced a new feature called Split View to the green gumdrop button. To see Split View in action, press the green button for a moment (that is, perform the first half of a click). Half the screen turns light blue. Without releasing the mouse button, drag to the left or right; the blue tint moves to the left or right side of the screen. Release the mouse button and the window fills the blue half of the screen. The other half of the screen displays miniature versions of all open windows. Hover the cursor over a miniature window to see its name; click a miniature window and it fills that half of the screen.
To work in Split View, click either window to activate it and do what you have to do. To activate the other window, click it. To exit Split View, do one of the following:
● Press Esc.
● Move the pointer to the top of the screen; when the buttons (for both windows) reappear, click any button.
● Quit either application.
My colleague at The Mac Observer, John Martellaro, called Split View silly, but I’m not so sure. I use it for certain tasks (assuming I remember that it’s hiding under the green gumdrop button, which I often forget).
Yet another way to see more of what’s in a window or pane is to scroll through it. Scroll bars appear at the bottom and right sides of any window or pane that contains more stuff – icons, text, pixels, or whatever – than you can see in the window. Figure 2-2, for example, shows two instances of the same window: Dragging the scroll bar on the right side of the smaller window would reveal the icons above and below the six that are currently visible. Dragging the scroll bar on the bottom of the smaller window would reveal items to the left and right of the six that are currently visible.
FIGURE 2-2: The same window twice; in the front window, you use the scroll bars to see the hidden icons that are visible in the back window.
Simply click and drag a scroll bar to move it up or down or side to side.
If your scroll bars don’t look exactly like the ones in Figure 2-2 or work as described in the following list, don’t worry. These are System Preferences you can configure to your heart’s desire, which you can discover in Chapter 5.
Here are some ways you can scroll in a window:
❯❯ Click a scroll bar and drag. The content of the window scrolls proportionally to how far you drag the scroll bar.
❯❯ Click in the scroll bar area but don’t click the scroll bar itself. The window scrolls either one page up (if you click above the scroll bar) or down (if you click below the scroll bar). You can change a setting in your General System Preference pane to cause the window to scroll proportionally to where you click.
❯❯ Use the keyboard. In the Finder, first click an icon in the window and then use the arrow keys to move up, down, left, or right. Using an arrow key selects the next icon in the direction it indicates – and automatically scrolls the window, if necessary. In other programs, you might or might not be able to use the keyboard to scroll. The best advice I can give you is to try it – either it will work or it won’t.
❯❯ Use a two-finger swipe (on a trackpad). If you have a notebook with a trackpad or use a Magic Trackpad or Magic Mouse, just move the arrow cursor over the window and then swipe the trackpad with two fingers to scroll.
To work within a window, the window must be active. The active window is always the frontmost window, and inactive windows always appear behind the active window. Only one window can be active at a time. To make a window active, click it anywhere – in the middle, on the title bar, or on a scroll bar. It doesn’t matter where; just click anywhere to activate it.
Look at Figure 2-3 for an example of an active window in front of an inactive window (the Applications window and the Utilities window, respectively).
FIGURE 2-3: An active window in front of an inactive window.
The following is a list of the major visual cues that distinguish active from inactive windows:
❯❯ The active window’s title bar: By default, the Close, Minimize, and Zoom buttons are bright red, yellow, and green, respectively. If you chose the Graphite Appearance in the General System Preferences pane, they’ll be dark gray; the inactive windows’ buttons are light gray regardless of Appearance settings.
❯❯
❯❯ The active window’s toolbar: Toolbar buttons are darker and more distinctive; the inactive window’s toolbar buttons are light gray and more subdued.
❯❯ The active window’s drop shadow: Notice how the active window has a more prominent shadow? This tricks your eye into thinking the active window is in front of the inactive one.
One last thing: If you’re wondering how to resize a window, just hover the cursor over a window’s edge or corner or over the dividing line between two panes in the same window (such as the Sidebar and the