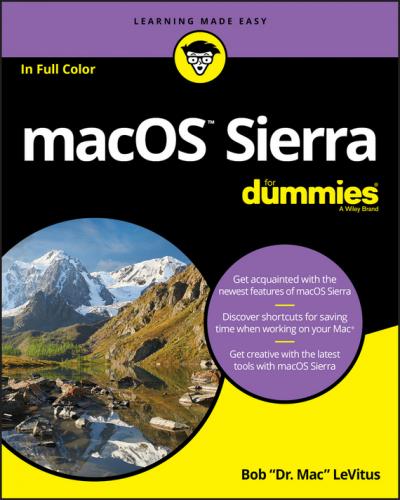When you have an application open, the commands on the menu change, too – but just a little bit. What makes this cool is that you have access to some standard application menu items whether you’re running Mail or Safari. For example, most (but not all) applications have Cut, Copy, and Paste commands in their Edit menus, and Open, Save, and Print commands in their File menus. You can find much more about commands for applications in Part 3, which explains how applications that come with macOS Sierra can help you get things done.
Contextual menus (also called shortcut menus) list commands that apply only to the item that is currently selected. Contextual menus might be available in windows, on icons, and in most places on the Desktop.
To see whether a contextual menu is available, either hold down the Control key and click – which you can call a Control-click to sound cool to your Mac friends – or, for those with two or more buttons on their mice, right-click. Finally, most Mac laptops (as well as the Magic Trackpad and the Magic Mouse) let you click the trackpad using two fingers to simulate a right-click or Control-click.
Another reason the contextual menu might not appear is that they are available only if any of their commands make sense for the item that you Control-click or right-click. That’s why people call ’em contextual! They’re specific to the current context, which is whatever is selected or Control-clicked.
Figure 2-9, left, shows the contextual menu that appears when you Control-click (or right-click) a document icon. Figure 2-9, right, shows the contextual menu you see when you Control-click the Desktop.
FIGURE 2-9: Only relevant items appear in a contextual menu.
Contextual menus are also available in most applications. Open your favorite app and try Control-clicking to find out whether those menus are there. In most cases, using a contextual menu is a quick way to avoid going to the menu bar to choose a command. In some programs – such as iMovie, iTunes, and many more – contextual menus are the only way to access some commands.
To make the Finder-related contextual menus available to users who didn’t have the foresight to purchase this book, Apple added the Actions button to the toolbar. As a result, people who don’t know about Control-clicking or right-clicking (or have only one free hand) can access most contextual menu commands by clicking the Actions button and displaying its context-sensitive menu of shortcuts. You, on the other hand, gentle reader, know how to get at these commands without having to run your mouse all the way up to the Action button in the toolbar. Plus, a handful of commands appear in the Control-click/right-click contextual menu but don’t appear in the Actions button/menu.
Конец ознакомительного фрагмента.
Текст предоставлен ООО «ЛитРес».
Прочитайте эту книгу целиком, купив полную легальную версию на ЛитРес.
Безопасно оплатить книгу можно банковской картой Visa, MasterCard, Maestro, со счета мобильного телефона, с платежного терминала, в салоне МТС или Связной, через PayPal, WebMoney, Яндекс.Деньги, QIWI Кошелек, бонусными картами или другим удобным Вам способом.