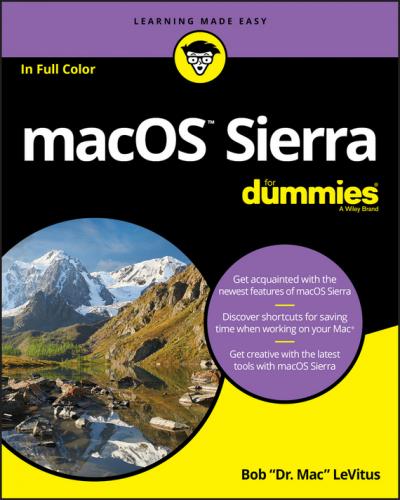Dialog Dealie-Boppers
Dialogs are special windows that pop up over the active window. You generally see them when you select a menu item that ends in an ellipsis (…).
Dialogs can contain a number of standard Mac features (I call them dealie-boppers), such as radio buttons, pop-up menus, tabs, text entry fields, and check boxes. You see these features again and again in dialogs. Take a moment to look at each of these dealie-boppers in Figure 2-4.
❯❯ Radio buttons: Radio buttons are so named because, like the buttons on your car radio (if you have a very old car), only one at a time can be active. (When they’re active, they appear to be pushed in, just like the old radio buttons.) Radio buttons always appear in a group of two or more; when you select one, all the others are automatically deselected.
❯❯ Tabs: When a dialog contains more information than can fit in a single window, the info may be divided among panes denoted by tabs. In Figure 2-4, the New Document tab is selected on the left, and the Open and Save tab is selected on the right.
❯❯ Pop-up menus: These menus are appropriately named because that’s what they do: They pop up when you click them. In Figure 2-4, the Styling menu has been clicked and is popped up; the other pop-up menus – Opening Files, Saving Files, Document Type, and Encoding (mostly obscured by the popped-up Styling menu) – are unclicked and unpopped.
You can always recognize a pop-up menu because it appears in a slightly rounded rectangle and has a double-ended arrow symbol (or a pair of triangles, if you like) on the right.
Have you figured out yet what radio buttons, tabs, and pop-up menus have in common? Hint: All three enable you to make a single selection from a group of options. (Well, okay, that was more of an answer than a hint.)
❯❯ Text-entry fields: In text entry fields, you type text (including numbers) from the keyboard. In Figure 2-4, the Width, Height, Author, Organization, and Copyright options are text-entry fields.
❯❯ Check boxes: The last dealie-bopper that you see frequently is the check box. In a group of check boxes, you can select as many options as you like. Check boxes are selected when they contain a check mark, and they’re deselected when they’re empty, as shown in Figure 2-4.
FIGURE 2-4: This window offers most of the dealie-boppers you’re ever likely to encounter.
I couldn’t find a dialog or window that included all of the aforementioned dealie-boppers as well as the one other dealie-bopper you should become familiar with, the disclosure triangle. If you see a triangle in a dialog box or sheet, try clicking it. If it’s a disclosure triangle, it will reveal additional options (or its contents if it’s a folder in the Finder’s List view, as you’ll see in Chapter 6).
Working with Windows
In the following sections, I give you a closer look at windows themselves: how you move them, size them, and use them. And although Sierra windows are similar to windows you’ve used in other versions of Mac OS (and even, dare I say it, Windows), you may just discover a new wrinkle or two.
To start peering into windows on your Mac, first you need to know how to open and close them. When you’re working in the Finder, you can choose the following commands from the File menu. Note that you’ll probably find similar commands on the File menu of programs other than the Finder.
❯❯ New Finder Window (
❯❯ Open (
❯❯ Close Window (
If you want to see more (or less) of what’s in a window, just hover the pointer over any edge or corner and drag. When the cursor turns into a little double-headed arrow, as shown in Figure 2-5, click and drag to resize the window.
FIGURE 2-5: Hover the pointer over any corner or edge; when the double-headed arrow (resizer) cursor appears, click and drag to resize the window.
When you see