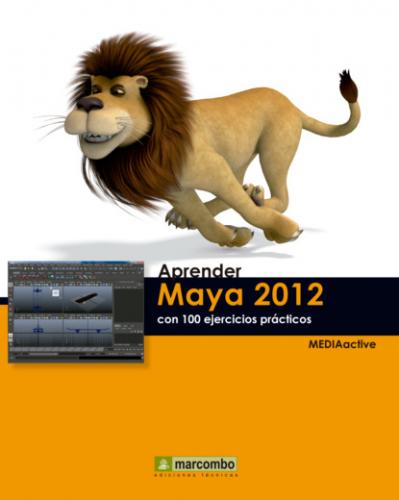6 Efectivamente, en la escena puede comprobar el resultado final del trazo.
7 Ahora, realice un trazo sobre la escena y compruebe el aspecto tridimensional de este pincel.
IMPORTANTE
Para actualizar el contenido del visor en el panel PaintEffects puede utilizar, además del menú Stroke Refresh, el comando Redraw PaintEffects view, que muestra una doble flecha curvada de color verde en la barra de herramientas de este panel. La actualización se llevará a cabo según la opción seleccionada en ese momento en el mencionado menú.
| 007 | Seleccionar y eliminar trazos |
MAYA PROPONE DISTINTOS PROCEDIMIENTOS para seleccionar los trazos realizados con pinceles de PaintEffects. Lo más importante a tener en cuenta es que no es posible seleccionar trazos en el lienzo 2D. Para el resto, puede utilizar tanto las herramientas de selección como combinaciones del teclado y el ratón.
IMPORTANTE
Cuando esté trabajando en el visor de pintura de la escena, la selección de trazos debe llevarse a cabo con la ayuda de la tecla CTRL al hacer clic sobre los trazos deseados. La selección directa mediante clics no es posible en este caso. Sí que lo es la selección de múltiples trazos, en cuyo caso deberá ayudarse, además de la tecla CTRL, de la tecla Mayúsculas.
1 En este ejercicio le mostraremos cómo seleccionar trazos individuales o múltiples. Con la escena dibujada en el ejercicio anterior todavía activa, active la herramienta de selección pulsando la tecla Q o bien pulsando sobre el primero de los comandos de la barra de herramientas de Maya.
2 Un único clic nos bastará para seleccionar un trazo, así que pulse sobre el primero de los trazos realizados.
3 De esta forma, el trazo se muestra de color verde, al tiempo que se activan sus propiedades en la Channel Box y el editor de atributos. Si desea seleccionar más de un trazo a la vez, arrastre el puntero del ratón de manera que queden delimitados los trazos que le interesa destacar.
4 En el caso de trabajar sobre composiciones complejas, es decir, en las cuales se han incluido una gran cantidad de elementos, formas y trazos, es posible seleccionar sólo los trazos desde el menú Select; de otro modo, podría resultar pesada o incluso difícil la selección de los trazos uno a uno. Pulse en una zona libre de la ventana para eliminar la selección actual.
5 Una vez hecho esto, en la Status Line, haga clic sobre el comando Select by object type (quizás ya se encuentre activo),
6 De esta forma hemos desactivado todos los objetos activos en el modo de selección. A continuación, haga clic con el botón derecho del ratón sobre el comando Curves, el tercero de ellos, y active con un clic la opción Paint Effects Strokes.
7 Ahora, podría trazar un marco de selección alrededor de toda la escena y, al soltar el botón del ratón, quedaría seleccionados sólo los trazos existentes. Como nuestra escena sólo cuenta con trazos, no es necesario que realice esta selección, sino que pulse de nuevo sobre el icono que muestra una punta de flecha a su derecha en la Status Line para desplegar el pequeño menú de opciones y elija esta vez la opción All objects On.
8 Si lo que desea es seleccionar todos los trazos existentes en la escena, despliegue el menú Edit, haga clic sobre el comando Select All by Type y elija del menú que se despliega la opción Strokes.
9 Efectivamente, todos los trazos quedan seleccionados en la escena.
IMPORTANTE
Al eliminar trazos de una escena mediante la pulsación de la tecla Retroceso de su teclado, o bien utilizando el comando Delete del menú Edit de la aplicación, debe tener en cuenta que sólo se suprime el nodo del trazo, no la curva inferior sobre la cual se dibujan los trazos.
| 008 | Pintar automáticamente múltiples trazos |
MAYA PERMITE RELLENAR DE FORMA AUTOMÁTICA y muy sencilla toda una superficie previamente seleccionada con múltiples trazos. Este procedimiento evita tener que generar las copias de un mismo trazo mediante las típicas acciones de copiar y pegar y permite ahorrar tiempo en la creación de la escena. Para ello, es posible efectuar el relleno de forma ordenada, como utilizando una cuadrícula como base, o bien de forma aleatoria, esparciendo los trazos sin orden alguno por toda la superficie.
IMPORTANTE
El comando Sample Density es común en las opciones Paint Grid y Paint Random. Cuanto más alto es este valor, más suave es el trazo creado y mayor es la densidad del tubo.