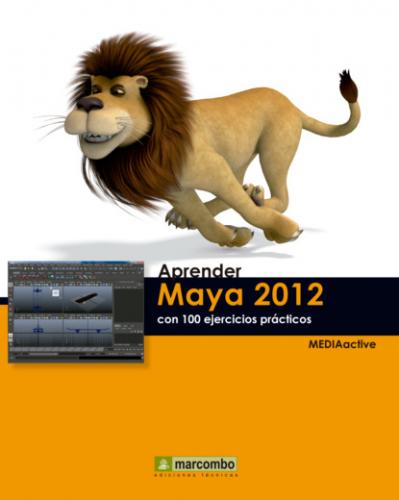2 A continuación, trace un cuadrado que cubra la rejilla de la escena y pulse la tecla 5 para que el nuevo objeto aparezca sombreado.
3 Una vez tengamos la superficie que queremos rellenar con múltiples trazos, el siguiente paso consiste en elegir el pincel que deseamos utilizar. En este caso, en el shelf PaintEffects, elija el pincel Daisy Large Brush, que muestra una flor de color blanco.
4 Con el pincel y el plano seleccionados, despliegue el menú PaintEffects y haga clic sobre el comando AutoPaint.
5 Este comando contiene dos opciones, siendo la diferencia ellas el modo con que se generará el relleno. En este caso, haga clic sobre la primera opción, Paint Grid.
6 De inmediato, la superficie queda cubierta por los trazos del pincel elegido. Pulse en una zona libre del visor para eliminar la selección y comprobar mejor el resultado.
7 Como hemos indicado, existe otra forma de rellenar una superficie con un trazo, y es utilizando la opción Paint Random. Para deshacer la aplicación del trazo anterior, pulse dos veces la combinación de teclas Ctrl + Z.
8 Ahora, seleccione de nuevo el plano y active el mismo pincel.
9 En esta ocasión accederemos al cuadro de opciones para ver cómo podemos configurar la opción Paint Random. Despliegue el menú PaintEffects, haga clic sobre el comando AutoPaint y pulse sobre el iniciador de panel de la mencionada opción.
10 Se abre el cuadro de diálogo Auto Paint Random, en el cual podemos ajustar distintos parámetros. Como ejemplo, inserte el valor 10 en los campos Spans U y Spans V.
11 Seguidamente, en el campo Random Offset, inserte el valor 1 y en el campo Stroke length, el valor 2.
12 El primer valor indica la separación entre la superficie y el trazo, mientras que el segundo indica la longitud del trazo medida también a partir de la superficie. Pulse el botón Paint Strokes y compruebe el resultado.
IMPORTANTE
La opción Clip Edges del cuadro Auto Paint Random permite mantener “pegados” los trazos a la superficie; la opción Equalization modula la densidad de las muestras para los trazos creados basándose en la longitud de las curvas sobre las cuales se generan los trazos, y, por último, la opción Share one brush hace que todos los trazos compartan el mismo pincel. Las tres opciones se encuentran por defecto activas.
| 009 | Aplicar pinceles a trazos existentes |
MAYA PERMITE MODIFICAR LOS TRAZOS EXISTENTES en una escena de diferentes maneras. Así, es posible cambiarlos por nuevos trazos de pincel o intercambiarlos por otros aplicados sobre otros trazos en la misma escena. Todo ello, como puede suponer, de un modo rápido y sencillo.
IMPORTANTE
Otro comando que permite aplicar pinceles a trazos existentes es el denominado Apply Settings to Last Stroke, también en el menú PaintEffects. Como su nombre indica, este comando aplica las características del pincel seleccionado al último trazo insertado en la escena.
1 En este ejercicio le mostraremos cómo podemos modificar el contenido de una escena aplicando nuevos pinceles a trazos ya existentes. Para ello, vamos a trabajar con la escena generada en el ejercicio anterior, que muestra un plano relleno de flores. Lo que vamos a conseguir, en primer lugar, es cambiar el aspecto del trazo; en concreto, cambiaremos las flores por árboles. Empecemos. En el shelf PaintEffects, haga clic sobre el pincel predeterminado Simple Tree Brush.
2 Debido al modo con que hemos generado este relleno, de forma automática, será preciso seleccionar sólo uno de los trazos y todos quedarán también modificados. Active la herramienta Select Tool
3 Si necesita recordar algún aspecto relacionado con la selección de trazos en Maya, no dude en repasar el ejercicio anterior. Para aplicar el pincel que hemos seleccionado en primera instancia, despliegue el menú PaintEffects y haga clic sobre el comando Apply Settings To Selected Strokes.
4 En unos instantes, puede comprobar el cambio de trazo sobre la escena.
5 Así hemos recuperado las características iniciales del pincel. Ahora, active la herramienta PaintEffects y trace una nueva línea en la escena.
6 Lo que haremos ahora será copiar sobre esta línea básica los atributos del pincel con forma de árbol. Para ello, seleccione uno de los trazos creados automáticamente, despliegue el menú PaintEffects y haga clic sobre el comando Get Settings from Selected Stroke.
7 Ahora las características del trazo seleccionado se han copiado sobre el pincel predeterminado. Por último, seleccione el trazo realizado anteriormente, despliegue de nuevo el menú PaintEffects y elija esta vez la opción Apply Settings to Selected Strokes.