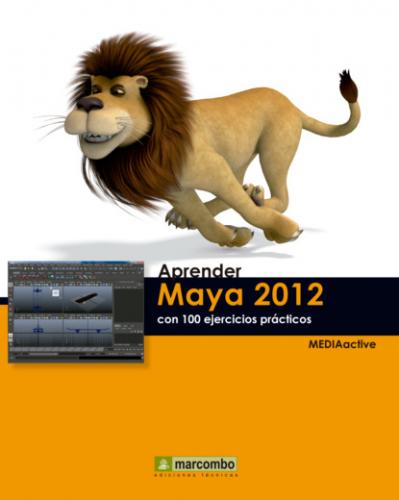12 Efectivamente, el resultado es nulo; no es posible pintar sobre un objeto no editable. Elimine el objeto y dé aquí por terminado este ejercicio.
IMPORTANTE
Al aplicar el comando Make Paintable sobre un objeto, sólo dicho objeto será editable en ese momento y podrá ser pintado; si había otros objetos editables, estos dejan de serlo al activar otros.
| 012 | Añadir trazos a una curva |
LAS CURVAS CV SON AQUELLAS CREADAS MEDIANTE la inserción de puntos de control; Maya permite atribuir trazos de pinceles a estos tipos de curvas, así como a curvas EP. El menú PaintEffects cuenta con un comando que contiene distintas opciones relacionadas con las curvas y los trazos, entre las que se encuentra la que nos ocupa en este ejercicio.
IMPORTANTE
El comando Make Live del menú Modify convierte un objeto en una superficie “viva”. Al aplicar dicho comando sobre superficies NURBS, las curvas que se dibujan sobre dichas superficies se convierten en curvas en superficie (curves-on-surface).
1 En este ejercicio aprenderá a añadir trazos a una curva previamente creada. Para ello, empezaremos este ejercicio trazando dicha curva sobre nuestra escena, no sin antes indicar que la curva quede adherida al plano inferior. Con la herramienta Select, seleccione este plano, despliegue el menú Modify y haga clic sobre el comando Make Live.
2 A continuación, despliegue el menú Create y haga clic sobre el comando CV Curve Tool.
3 El modo de crear curvas CV es mediante la inserción de puntos de control, por lo que vaya trazando una línea con ondulaciones que cubra las zonas libres de nuestra escena, sobre el plano.
4 La curva ha quedado adherida al plano, tal y como nos interesa. Seleccione de nuevo el plano, despliegue el menú Modify y haga clic sobre el comando Make Not Live para desactivarlo.
5 Seguidamente, seleccione ambos elementos, el plano y la curva que acaba de trazar, con la ayuda de la tecla Mayúsculas.
6 Una vez preparada la escena para aplicar los trazos deseados sobre la curva, se trata de seleccionar el pincel adecuado. Para ello, puede acceder a la ventana Visor (como haremos en este caso), pero también puede seleccionar el pincel del último trazo mediante el comando Get Settings from Selected Stroke del menú PaintEffects o bien elegir uno de los pinceles predeterminados del shelf PaintEffects. Tal y como hemos indicado, acceda a la ventana Visor desde el shelf PaintEffects, muestre el contenido de la carpeta flowers y elija el pincel denominado sunflower.mel.
7 Cierre la ventana Visor, despliegue el menú PaintEffects, haga clic sobre el comando Curve Utilities y elija de la lista la opción Attach Brush To Curves.
8 Compruebe el efecto conseguido; la curva que hemos dibujado anteriormente ha quedado cubierta por el trazo del pincel elegido. Elimine la selección actual para comprobar mejor el resultado.
9 Los trazos del pincel se orientan automáticamente según las directrices normales de la superficie sobre la que se encuentran, lo que supone que se deformarán si se deforma la superficie. Para terminar, seleccione únicamente la curva trazada y pulse la tecla Suprimir para eliminar este elemento y mantener así sólo el trazo de pincel.
IMPORTANTE
Al seleccionar la curva, quedará seleccionado el trazo; pulse la tecla Mayúsculas y haga clic sobre el trazo para eliminarlo de esta selección.
| 013 | Dar forma a los trazos con curvas de control |
MAYA PERMITE MODIFICAR EL COMPORTAMIENTO de los trazos tubulares de PaintEffects mediante un sistema de curvas de control. Las curvas de control son curvas CV o EP, como las utilizadas en el ejercicio anterior, que se asocian a un trazo. Esta asociación permite ajustar los trazos para que sigan a las curvas de control, así como configurarlas para que se adhieran.
IMPORTANTE
La navegación en 3D por el visor de Maya se lleva a cabo fácilmente con la combinación del teclado y el ratón. Para moverse por el visor, pulse la tecla Alt, haga clic con el botón central del ratón y arrastre, mientras que para rotar la imagen debe pulsar con el botón izquierdo y mantener la tecla Alt pulsada. En ambos casos, el puntero del ratón cambia su forma para mostrar el modo de navegación en el cual se encuentra.
1 Este ejercicio podría ser complementario del anterior puesto que volveremos a trabajar con trazos y curvas. Continuamos manipulando la escena 010.mb; en ella insertamos una serie de flores con un pincel que asociamos a una curva CV. Lo que haremos en este ejercicio es insertar un nuevo trazo de flores y estilizarlas mediante las denominadas curvas de control. Para trabajar con mayor comodidad realizaremos un zoom sobre la escena y cambiaremos el punto de vista del visor. Si usted dispone de un ratón con rueda, utilice esta rueda para acercarse al contenido de la escena; si no, haga clic con el botón derecho del ratón mientras mantiene pulsada la tecla Alt y arrastre para cambiar el zoom.
2 Desde el shelf PaintEffects, localice un pincel con flores blancas y aplique un trazo en una zona libre de la escena.
3 Como lo que queremos es estilizar el nuevo trazo, accederemos a una vista lateral para poder trazar con exactitud la curva que servirá de guía. Para ello, pulse la Barra espaciadora de su teclado y, cuando aparezcan los cuatro visores de Maya, haga clic en el denominado