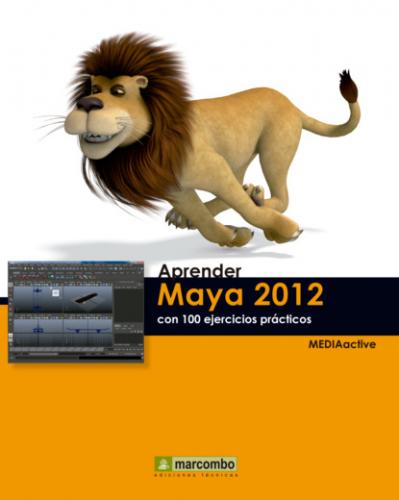| 005 | Guardar, abrir y modificar imágenes |
AL PINTAR EN 2D, LO QUE REALMENTE ESTAMOS generando son archivos de imágenes independientes de las escenas clásicas de Maya. Dichas imágenes se almacenan únicamente en formato .iff, el formato de imagen de Maya. El programa guarda por defecto las imágenes realizadas en el lienzo en la carpeta sourceimages predeterminada de Maya, y podrá recuperarla siempre que lo necesite para modificarla.
IMPORTANTE
Recuerde que tras la instalación de Maya se crea en la carpeta de documentos del equipo un directorio denominado maya en el cual se incluyen una serie de carpetas que utiliza el programa como predeterminadas para guardar los distintos elementos que intervienen en los procesos de modelado. Así, dispondrá de una carpeta predeterminada denominada scenes en la cual se guardan las escenas, otra llamada sourceimages, entre otras.
1 Para realizar esta última dedicada a la pintura en dos dimensiones le mostraremos cómo guardar sus imágenes trazadas en PaintEffects, cómo recuperarla y cómo modificar su contenido. Partimos del lienzo pintado en el ejercicio anterior. Para almacenarlo por primera vez, despliegue el menú Canvas del visor y haga clic sobre el comando Save.
2 Se abre el cuadro de diálogo Save Image en el cual debemos indicar el nombre y el formato con que debe guardarse la imagen. Por defecto, el programa guarda el archivo con el formato .iff, el formato de imagen de Maya. Aun así, es imprescindible que, cuando introduzca el nombre que desea dar al archivo, escriba también esta extensión. Así, escriba el nombre 005.iff en el campo File name.
3 Compruebe que la carpeta predeterminada que selecciona el programa para guardar la imagen es sourceimages, dentro de la carpeta también predeterminada de proyectos de Maya. Si es preciso, elija el formato Maya IFF en el campo Files of Type y pulse el botón Save para almacenar la imagen.
4 Lo que haremos a continuación será cerrar esta escena y volver a recuperar la imagen en el lienzo. Para ello, despliegue el menú File de la aplicación y pulse sobre el comando New Scene.
5 El hecho de que el programa solicite confirmación para almacenar la escena justifica que escena e imagen son independientes. Pulse en este caso sobre el botón Don’t Save.
6 A continuación, active el lienzo 2D de PaintEffects mediante el menú Panel del visor, despliegue el menú Canvas y haga clic sobre el comando Open Image.
7 Localice en la carpeta sourceimages abierta por defecto el archivo de imagen 005.iff y ábralo con un doble clic.
8 De esta forma hemos recuperado el lienzo guardado. Maya cuenta con una opción que permite guardar cada trazo después de ser aplicado en el lienzo. Esto resulta recomendable cuando se trabaja con texturas en los trazos y se necesita que se actualicen al instante. Para ello, despliegue el menú Canvas del visor y haga clic sobre el comando Auto Save.
9 De esta forma se activa el autoguardado. Para desactivarlo, vuelva a repetir este proceso. Termine este ejercicio cerrando la escena actual sin guardar los cambios.
IMPORTANTE
Si intenta cerrar una escena o el programa sin haber almacenado el contenido del lienzo realizado con PaintEffects, el programa lanzará un cuadro de diálogo solicitando confirmación para guardarla; si no, los trazos realizados se perderán para siempre. La escena no almacena forzosamente el lienzo 2D.
| 006 | Pintar en 3D |
PAINTEFFECTS VA MUCHO MÁS ALLÁ DE LOS PROGRAMAS de pintura tradicional gracias a la posibilidad de pintar en tres dimensiones. Cuando pintamos en 3D, cara trazo es un objeto independiente editable. Es posible pintar sobre la cuadrícula del visor en perspectiva o directamente sobre otros objetos, con la particularidad de que después podrá transformar los trazos realizados, así como cambiar su forma y sus atributos.
IMPORTANTE
Al dibujar sobre una escena con la herramienta PaintEffects, Paint Effects crea una curva y le adjunta un trazo y un nuevo pincel que define la apariencia y el comportamiento de la pintura aplicada a lo largo de la trayectoria del trazo.
1 Empezamos con este ejercicio una serie de prácticas dedicadas a la pintura en 3D con PaintEffects. Maya permite pintar en 3D en el visor de la escena o bien en una ventana independiente. La diferencia es que el uso de dicha ventana supone la ventaja de visualizar el aspecto final de los trazos sin pasar por el proceso de renderización. Veamos cómo hacerlo mediante ambos procedimientos. En el shelf PaintEffects, pulse sobre el icono del pincel Neon Blue Brush, que muestra una letra N de color azul sobre un fondo negro.
2 Mediante la técnica de arrastre, trace directamente sobre la escena cualquier forma, la que usted desee,
3 El programa sólo es capaz de dibujar sobre la escena la forma en cuestión en modo alámbrico pero no de mostrar su aspecto final. Para ello, deberá renderizar la escena. En la Status Line, pulse sobre el icono que muestra sólo una claqueta.
4 Ahora sí, podemos ver el aspecto del pincel.
5 Como puede ver, éste es el mismo procedimiento que utilizamos para acceder al lienzo de PaintEffects para pintar en 2D. Sin embargo, para conseguir pintar en tres dimensiones, la opción Paint Scene del menú Paint debe encontrarse