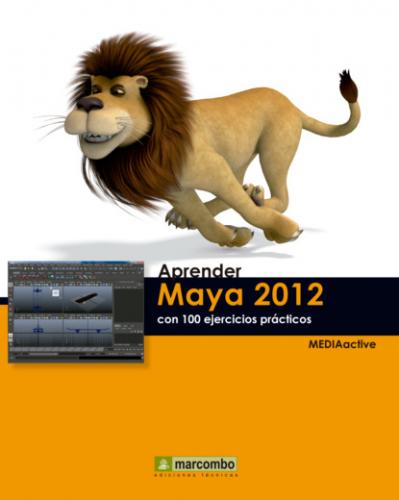2 Se abre de este modo el cuadro de diálogo Paint Effects Brush Settings en el cual podemos configurar el pincel según nuestras necesidades. Como son muchas las secciones que componen este cuadro, nos ocuparemos sólo de algunas de ellas, las más básicas, aunque le recomendamos que personalice por su cuenta el ejercicio adaptando cualquiera de estas funciones. En este caso, muestre el contenido de la sección Brush Profile.
3 Amplíe la anchura del pincel en el campo Brush Width hasta el valor 0.080.
4 Seguidamente, inserte el valor 0 en el campo Softness para anular cualquier suavidad existente.
5 Mantendremos el resto de ajustes de esta sección por defecto y pasaremos a asignar un nuevo color al pincel, así como luz, sombra y reflejo. Muestre el contenido de la sección Shading.
6 Pulse sobre la muestra de color del campo Color 1 y elija, en el panel Color History, un tono anaranjado para el nuevo pincel.
7 A continuación, muestre el contenido de la sección Illumination y active la opción Illuminated.
8 Aunque podríamos ajustar varios parámetros relacionados con la iluminación sobre el pincel, mantendremos dichos ajustes con los valores predeterminados y activaremos el uso de sombras. Para ello, en la sección Shadow Effects, despliegue el campo Fake Shadow y elija la opción 2D Offset.
9 Una vez activados los parámetros de esta elección, reduzca el valor predeterminado del campo Shadow Offset a 0.20 y aumente el del campo Shadow Transparency hasta 0.90.
10 Como último ajuste, muestre el contenido de la sección Glow y cree el resplandor aumentando el valor del campo Glow hasta 0.70.
11 En el siguiente ejercicio le mostraremos cómo guardar este nuevo pincel entre los predeterminados en el programa. Termine esta práctica cerrando el cuadro de ajustes y creando unos trazos en el lienzo para comprobar el aspecto del nuevo pincel.
IMPORTANTE
Si lo que desea es basar el nuevo pincel en un trazo existente, deberá seleccionar dicho trazo, desplegar el menú PaintEffects y elegir el comando Get Settings from Selected Stroke.
| 004 | Guardar pinceles en PaintEffects |
UNA VEZ HAYA PERSONALIZADO SU PINCEL, ya sea creándolo desde cero o basándolo en uno de los predeterminados en Maya, el siguiente paso y el más lógico consiste en almacenarlo para poder utilizarlo cuando lo necesite. Para ello, es preciso acceder al cuadro Save Brush Preset en el cual podrá, además de renombrar el pincel, indicar dónde desea que aparezca, si en el shelf PaintEffects o en la ventana Visor.
IMPORTANTE
Le recomendamos que, si es usted el único que utiliza sus pinceles, guarde los nuevos pinceles en uno de los shelves disponibles; ahora bien, si desea compartirlos o si dichos pinceles disponen de archivos de texturas, en este caso lo mejor es almacenarlos en la ventana Visor.
1 Este ejercicio podría ser la segunda parte o la parte final del anterior. Aquí aprenderá a guardar en el programa, concretamente en el shelf PaintEffects, el pincel que creamos en la actividad anterior. Empecemos. Con el pincel todavía activo en el lienzo, y tras asegurarse de que el mencionado shelf se encuentra abierto, despliegue el menú PaintEffects y haga clic sobre el comando Save Brush Preset.
2 Se abre así el cuadro de diálogo Save Brush Preset. Vamos a asignar un nombre o etiqueta al nuevo pincel. Para ello, inserte el término naranja_iluminado en el campo Label.
3 Como nuestra intención es guardar el pincel en el shelf PaintEffects, el shelf PaintEffects, dicha etiqueta sólo se mostrará si el estilo del icono está establecido como Icon/Text; esta característica puede consultarse y modificarse si es preciso en el cuadro Shelf Editor, accesible desde el comando Settings/ Preferences del menú Window. A continuación, mantenga marcada la opción To shelf del comando Save preset, para indicar así la ubicación preferida para el nuevo pincel.
4 Si hubiéramos marcado la opción To visor como destino para el nuevo pincel se habría activado el campo inferior, desde el cual debería indicar el directorio dónde desea almacenar el nuevo pincel. El directorio predeterminado brushes no se puede modificar, es decir, no se le puede asignar ningún nombre; sin embargo siempre puede crear una subcarpeta y seleccionarla como directorio de destino. La ruta elegida se reflejará en el campo Visor Directory. Pulse sobre el botón Grab Icon para crear un icono que represente el nuevo pincel en el shelf.
5 El sencillo proceso ha terminado. Para almacenar definitivamente el pincel, pulse el botón Save Brush Preset.
6 Para comprobar que, efectivamente, nuestro pincel forma parte del shelf activo, es decir, del shelf PaintEffects, pulse sobre el botón de punta de flecha inferior situado en el extremo derecho del shelf para visualizar la segunda fila de iconos.
7 ¡Misión cumplida! Nuestro nuevo pincel aparece en última posición en el shelf.
8 Ahora sí, pulse sobre el nuevo pincel en el shelf y realice unos trazos sobre el lienzo.
IMPORTANTE
Si desea almacenar el nuevo pincel en un shelf del programa, tenga en cuenta que por defecto se guardará en el shelf activo en estos momentos. En estos casos, puede indicar también un nombre en el campo Overlay label, nombre que aparecerá sobre el icono correspondiente al nuevo pincel.