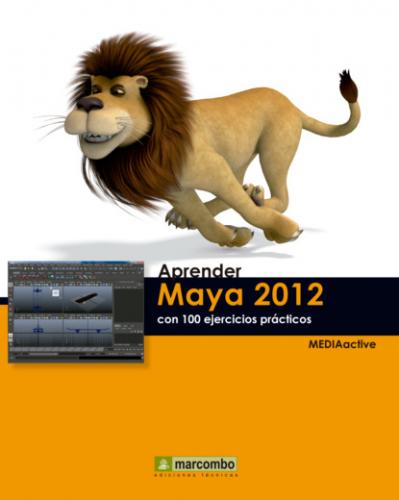5 A continuación trace una línea más o menos recta mediante puntos de control junto a una de las flores,
6 Resulta del todo importante que la curva empiece muy cerca del trazo y finalice lejos de él. Vuelva a la vista en perspectiva pulsando de nuevo la Barra espaciadora.
7 Al volver a la vista en perspectiva puede ser necesario ajustar la posición de la línea curva; para ello, selecciónela y desplácela con la ayuda de la herramienta Move, que como sabe puede activar mediante la pulsación de la tecla W.
8 Ahora sólo nos queda ajustar el trazo a la curva de control. Para ello, asegúrese de que la curva se encuentra seleccionada y seleccione también, con la ayuda de la tecla Mayúsculas, el trazo en cuestión.
9 Compruebe que, debido a la naturaleza de los trazos de PaintEffects, toda la serie de flores queda seleccionada. Ahora, despliegue el menú PaintEffects, haga clic sobre el comando Curve Utilities y elija la opción Set Stroke Control Curves.
10 ¡Efecto conseguido!
IMPORTANTE
Si desea que los trazos reaccionen a otras fuerzas distintas a las disponibles en los pinceles de PaintEffects, puede conseguirlo utilizando curvas de control y haciendo que dichas curvas reaccionen. Ésta es una técnica muy efectiva para, por ejemplo, hacer que una melena larga se mueva con el viento de forma natural.
| 014 | Aplicar fuerza y movimiento a un trazo |
EXISTEN DOS FORMAS DE HACER QUE UN TRAZO reaccione a distintas fuerzas: definiendo dichas fuerzas sobre el pincel de PaintEffects o aplicándolas sobre las curvas de control. Entre las fuerzas aplicables a un trazo está la gravedad, deflexión o impulso, además de turbulencias. En este caso, PaintEffects anima automáticamente la reacción de los trazos.
IMPORTANTE
Para aplicar fuerzas a trazos tubulares mediante la modificación de curvas de control, es preciso, tras seleccionar el trazo, modificar los valores de los campos Curve Follow y Curve Attract del subapartado Forces, dentro del apartado Behavior de la sección Tubes del editor de atributos del pincel.
1 En este ejercicio le mostraremos cómo hacer que una serie de trazos reaccionen ante diferentes fuerzas producidas sobre ellos. Empezaremos aplicando una fuerza que provoque que la hierba se mueva con el viento. Vamos allá. Realice un zoom sobre alguno de los trazos de hierba y selecciónelo.
2 A continuación, muestre el editor de atributos y pulse sobre la pestaña del pincel (en nuestro ejemplo, grassWindWide1).
3 Ahora debemos acceder a la sección en la que se encuentran los atributos de los trazos tubulares, por lo que localice la sección Tubes, haga clic sobre ella y muestre, seguidamente, el contenido del subapartado Behavior.
4 Dentro de este subapartado se encuentra los ajustes relativos a la aplicación de fuerzas y movimientos. Muestre la sección Turbulence.
5 El programa propone diferentes tipos de movimientos para el pincel. Despliegue el campo Turbulence Type y elija en esta ocasión la opción Grass Wind.
6 De esta forma se activan el resto de campos situados en esta sección, campos que puede ajustar según sus preferencias. Sin embargo, vamos a comprobar el efecto conseguido hasta el momento. Para ello, pulse sobre el botón Play Forward, que muestra una punta de flecha que señala hacia la derecha, en el grupo de controles de animación, en la parte inferior del editor de atributos.
7 Efectivamente, la hierba se mueva como si soplara viento en la escena. Aumente la velocidad del movimiento asignando un valor mayor al predeterminado en el campo Turbulence Speed.
8 Para detener la animación pulse sobre el mismo botón que antes, ahora denominado o bien pulse la tecla Esc de su teclado.
9 Veamos un sencillo ejemplo de la aplicación de otras fuerzas sobre trazos. Seleccione en la escena el último trazo en forma de flor que hemos dibujado y, en el editor de atributos, muestre las características del pincel.
10 Seguidamente, haga clic en Tubes, muestre el contenido de Behavior y haga clic en Forces.
11 Como ejemplo, aumente hasta 1 el valor del campo Gravity y compruebe el cambio sobre las hojas de la planta.
IMPORTANTE
La aplicación de fuerzas sobre trazos pueden ser animadas fotograma a fotograma para conseguir el efecto dinámico deseado.
| 15 | Renderizar PaintEffects |
POR DEFECTO, MAYA RENDERIZA LOS TRAZOS de PaintEffects junto al resto de la escena. Sin embargo, también es posible renderizar individualmente los trazos, aunque para ello es preciso configurar las preferencias del programa de un modo determinado. Antes de renderizar una escena con trazos PaintEffects, resulta interesante preparar dicha escena en cuanto a la iluminación y al uso de cámaras se refiere.
1 En este ejercicio le mostraremos cómo puede configurar el programa para que renderice sólo los trazos de PaintEffects y cómo renderizar propiamente las escenas. Continuamos trabajamos con la escena 010.mb, completada a lo largo de los últimos ejercicios. Empecemos. Despliegue el menú Windows, haga clic sobre el comando Rendering Editors y elija de la lista la opción Render Settings.