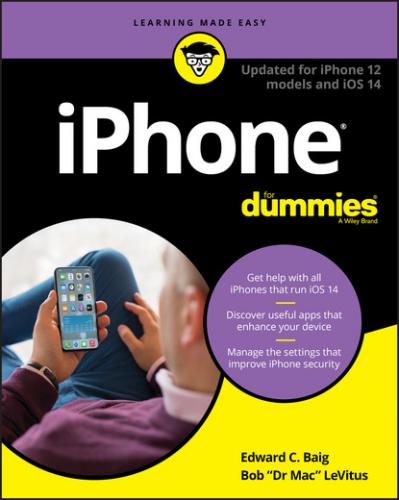The iPhone as an Internet communications device
But wait — there’s more! Not only is the iPhone a great phone and a stellar media player, but it’s also a full-featured Internet communications device with — we’re about to drop a bit of industry jargon on you — a rich HTML email client that’s compatible with most POP, IMAP, and web-based mail services, with support for Microsoft Exchange ActiveSync. (For more on this topic, see Chapter 12.) Also on board is Safari, a world-class web browser that, unlike on most other phones, makes web surfing fun and easy.
Another cool Internet feature is Maps. By using GPS, Maps can determine your location, let you view maps and satellite imagery, and obtain driving directions and traffic information for much of the United States. You can also find businesses, such as gas stations, pizza joints, hospitals, and Apple Stores, with just a few taps. And Maps’ new Guide feature makes it easier than ever to find nearby things to see, do, eat, and drink. Plus, you can get information on public transit for more cities than ever and indoor maps of some large spaces such as airports and convention facilities.
Finally, the Compass app not only displays your current GPS coordinates but also orients Maps to show the direction you’re facing.
You might also enjoy using Stocks, an included app that delivers near real-time stock quotes and charts any time and any place, or Weather, another included app that obtains and displays the weather forecast for as many cities as you like.
The Internet experience on an iPhone is far superior to the Internet experience on any other handheld device we’ve seen, except the iPad. (Technically, we’d call a full-sized iPad a “two-hands-held device” because it’s difficult to hold in one hand for more than a few minutes. But we digress.)
Technical specifications
One last thing before we proceed. Here’s a list of everything you need before you can actually use your iPhone:
An iPhone
In the United States, a wireless contract with AT&T, Verizon, T-Mobile, C Spire, or Cricket, or a contract-free plan with T-Mobile or another provider
An Apple ID
Internet access (required) — broadband wireless Internet access recommended
If you decide to introduce your iPhone to your computer, here’s what’s required for syncing:
Macs running macOS Catalina 10.15 or later sync using Finder.
Macs running macOS Mojave 10.14.6 or earlier sync using iTunes 12.8 or later (free download from itunes.com/download).
PCs running Windows: Windows 7 or later and iTunes 12.10 or later (free download from itunes.com/download).
A Quick Tour Outside
The iPhone is a harmonious combination of hardware and software. In this section, we take a brief look at what’s on the outside. In the next section, we peek at the software.
On the sides
The SIM card tray and side button are on the right side, while the ring/silent switch and volume buttons are on the left, as shown in Figure 1-1. We describe these elements more fully in the following list:
SIM card tray: The SIM card tray is where you remove or replace the SIM card inside your iPhone. A SIM (Subscriber Identity Module) card is a removable smart card used to identify mobile phones. Users can change phones by moving the SIM card from one phone to another — kind of. The iPhone uses a nano-SIM. nano-SIM cards are tiny, so they’re easily lost or damaged. Don’t remove yours without good reason.
Side button: This button is used to lock or unlock your iPhone and to turn your iPhone on or off. When your iPhone is locked, you can still receive calls and text messages, but nothing happens if you touch its screen. When your iPhone is turned off, all incoming calls go directly to voicemail.
Ring/silent switch: This switch, which is on the left side of your iPhone, lets you quickly swap ring mode and silent mode. When the switch is set to ring mode — the up position, with no orange showing on the switch — your iPhone plays all sounds through the speaker on the bottom. When the switch is set to silent mode — the down position, with orange visible on the switch — your iPhone doesn’t make a sound when you receive a call or when an alert pops up on the screen. Silent mode is overridden, however, by alarms you set in the built-in Clock app, music, audiobooks, and other purposeful audio, and selecting sounds such as ringtones and alert sounds in the Settings app. If your phone is set to ring mode and you want to silence it quickly, press the sleep/wake button or press one of the volume buttons.
Volume up/down buttons: Two volume buttons are just below the ring/silent switch. The upper button increases the volume; the lower one decreases it. You use the volume buttons to raise or lower the loudness of the ringer, alerts, sound effects, songs, and movies. And during phone calls, the buttons adjust the voice loudness of the person you’re speaking with, regardless of whether you’re listening through the receiver, the speakerphone, or a headset.
FIGURE 1-1: Here’s what you’ll find on the sides of your iPhone.
Note that Figure 1-1 is an iPhone with Face ID, so although it does not have a Home button, all other buttons (and switches and trays) are shown in their proper locations.
On the bottom
On the bottom of your iPhone, you find a microphone, the Lightning connector, and the speakers, as shown in Figure 1-2:
Microphone: The microphone lets callers hear your voice when you’re not using a headset. The iPhone sports three microphones (front, back, and bottom). The front and back ones are used for FaceTime calls and also work with the main mic (located on the bottom) to suppress unwanted and distracting background sounds on phone calls using dual-mic noise suppression or beam-forming technology.
Lightning connector: The Lightning connector has three purposes:You can use it to recharge your iPhone’s battery. Simply connect one end of the included Lightning–connector–to–USB cable to the iPhone and the other end to the USB power adapter, a USB port on your computer, or a port on a powered USB hub.You can use the port to synchronize. Connect one end of the cable to the port on your iPhone and the other end to a USB port on your Mac or PC.You can use the Lightning port to connect your iPhone to other devices, such as a camera or television using an adapter such as the Camera Connection Kit or one of Apple’s A/V adapter cables.You use the Lightning port to connect EarPods (or your favorite headset, which may require a 3.5 mm headphone jack adapter), so you can listen to audio or talk on the phone without holding a slab of glass and metal in front of your face.Little-known fact: The EarPods with Lightning connector that come with all iPhones before the iPhone 12 will work with any iOS device with a Lightning connector.
Speakers: The speakers are used by the iPhone’s built-in speakerphone and for playing audio — music or video soundtracks — when no headset is connected. They also play the ringtone you hear when you receive a call. All current iPhones have stereo speakers.