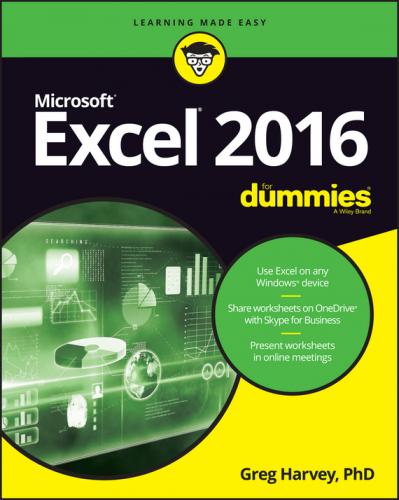When you click the Customize Quick Access Toolbar button, a drop-down menu appears containing the following commands:
❯❯ New to open a new workbook
❯❯ Open to display the Open dialog box for opening an existing workbook
❯❯ Save to save changes to your current workbook
❯❯ Email to open your mail
❯❯ Quick Print to send the current worksheet to your default printer
❯❯ Print Preview and Print to open the Print panel in Backstage view with a preview of the current worksheet in the right pane
❯❯ Spelling to check the current worksheet for spelling errors
❯❯ Undo to undo your latest worksheet edit
❯❯ Redo to reapply the last edit that you removed with Undo
❯❯ Sort Ascending to sort the current cell selection or column in A to Z alphabetical order, lowest to highest numerical order, or oldest to newest date order
❯❯ Sort Descending to sort the current cell selection or column in Z to A alphabetical order, highest to lowest numerical order, or newest to oldest date order
❯❯ Touch /Mouse Mode to switch in and out of Touch mode that adds extra space around the command buttons on the individual Ribbon tabs to make them easier to select on a touchscreen device regardless of whether you tap with your finger or a stylus
When you open this menu, only the Save, Undo, Redo, and possibly the Touch/Mouse Mode options are the ones selected (indicated by the check marks); therefore, these buttons are the only buttons to appear on the Quick Access toolbar. To add any of the other commands on this menu to the toolbar, you simply click the option on the drop-down menu. Excel then adds a button for that command to the end of the Quick Access toolbar (and a check mark to its option on the drop-down menu).
To remove a command button that you add to the Quick Access toolbar in this manner, click the option a second time on the Customize Quick Access Toolbar button’s drop-down menu. Excel removes its command button from the toolbar and the check mark from its option on the drop-down menu.
To add a Ribbon command to the Quick Access toolbar, open the command button’s shortcut menu (right-click with a mouse or tap and hold on a touchscreen) and then select the Add to Quick Access Toolbar menu item. Excel then immediately adds the selected Ribbon command button to the very end of the Quick Access toolbar, immediately in front of the Customize Quick Access Toolbar button.
If you want to move the command button to a new location on the Quick Access toolbar or group it with other buttons on the toolbar, select the Customize Quick Access Toolbar button followed by the More Commands option near the bottom of its drop-down menu.
Excel then opens the Excel Options dialog box with the Quick Access Toolbar tab selected (similar to the one shown in Figure 1-6). On the right side of the dialog box, Excel shows all the buttons added to the Quick Access toolbar. The order in which they appear from left to right on the toolbar corresponds to the top-down order in the list box.
FIGURE 1-6: Use the buttons on the Quick Access Toolbar tab of the Excel Options dialog box to customize the appearance of the Quick Access toolbar.
To reposition a particular button on the toolbar, select it in the list box on the right and then select either the Move Up button (the one with the black triangle pointing upward) or the Move Down button (the one with the black triangle pointing downward) until the button is promoted or demoted to the desired position on the toolbar.
When you finish adding and positioning your command buttons, select OK in the Excel Options dialog box to return to the Excel screen with the new buttons displayed on the Quick Access toolbar. To later remove a button you’ve added, open the Quick Access toolbar’s shortcut menu (right-click or tap and hold on a touchscreen) and then select the Remove from Quick Access Toolbar option.
You can also use the options on the Quick Access Toolbar tab of the Excel Options dialog box (refer to Figure 1-6) to add a button for any Excel command even if it isn’t one of those displayed on the tabs of the Ribbon:
1. Select the type of command you want to add to the Quick Access toolbar in the Choose Commands From drop-down list box.
The types of commands include the Popular Commands pull-down menu (the default) as well as each of the tabs that appear on the Ribbon. To display only the commands that are not displayed on the Ribbon, select Commands Not in the Ribbon near the top of the drop-down list. To display a complete list of the Excel commands, select All Commands near the top of the drop-down list.
2. Select the command button you want to add to the Quick Access toolbar in the list box on the left.
3. Click the Add button to add the command button to the bottom of the list box on the right.
4. (Optional) To reposition the newly added command button so that it isn’t the last one on the toolbar, click the Move Up button until it’s in the desired position.
5. Click OK to close the Excel Options dialog box.
The Formula bar displays the cell address (determined by a column letter[s] followed by a row number) and the contents of the current cell. For example, cell A1 is the first cell of each worksheet at the intersection of column A and row 1; cell XFD1048576 is the last cell of each worksheet at the intersection of column XFD and row 1048576. The type of entry you make determines the contents of the current cell: text or numbers, for example, if you enter a heading or particular value, or the details of a formula, if you enter a calculation.
The Formula bar has three sections:
❯❯ Name box: The left-most section that displays the address of the current cell address.
❯❯ Formula bar buttons: The second, middle section that appears as a rather nondescript button displaying only an indented circle on the left (used to narrow or widen the Name box) and the Insert Function button (labeled fx) on the right. When you start making or editing a cell entry, Cancel (an X) and Enter (a check mark) buttons appear between them.
❯❯ Cell contents: The third, right-most section to the immediate right of the Insert Function button takes up the rest of the bar and expands as necessary to display really long cell entries that won’t fit in the normal